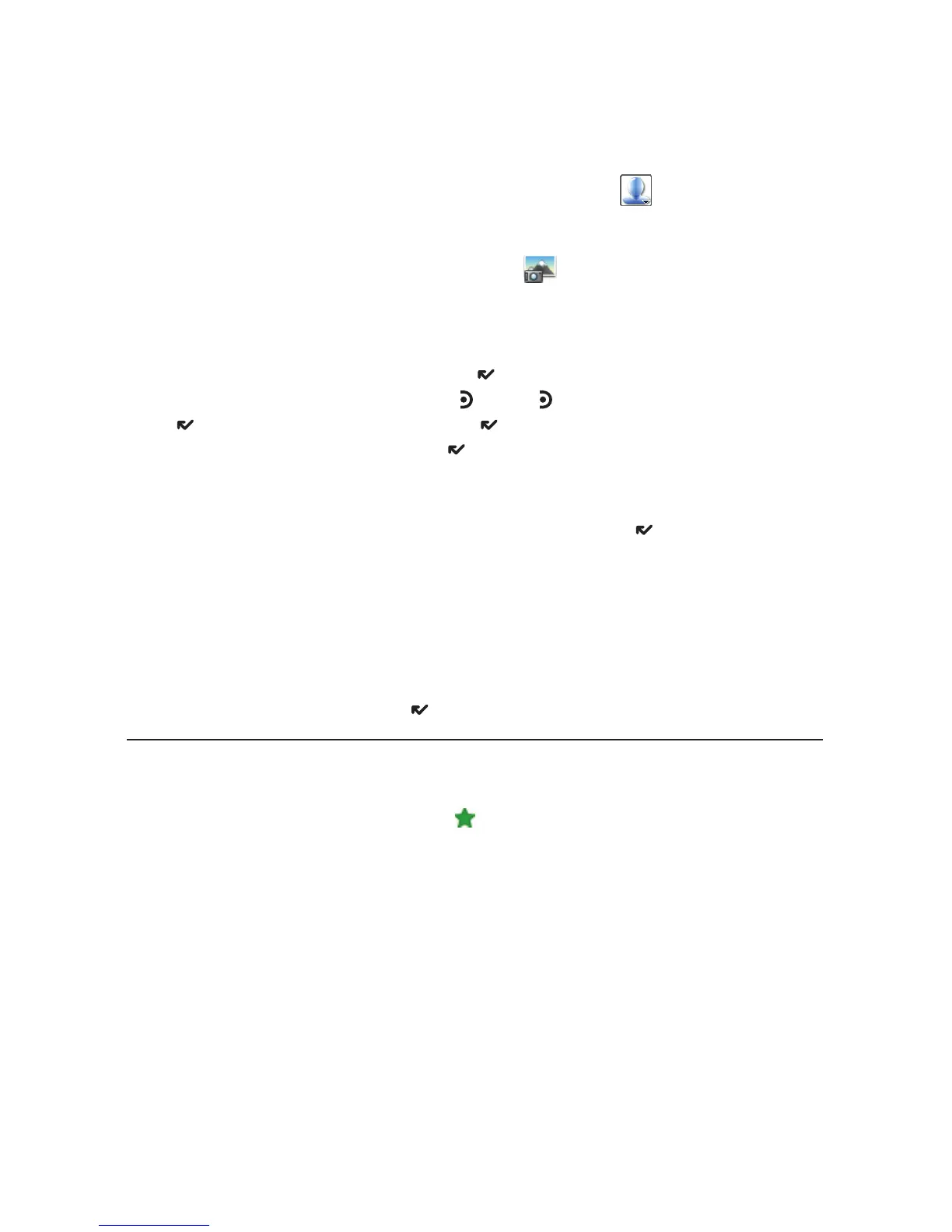4 To select an icon, roll the trackball up to highlight , then press the
trackball to open the icon selector. Highlight the icon you want, then
press the trackball to select it.
To assign a Photo Caller ID icon, select
from the icon selector,
which will open the Browse Albums screen. Then, from this screen:
n To select a photo already in an album, roll the trackball to highlight
the photo you want to associate with the contact, then press the
trackball to select it. Press DONE .
n To capture a new photo, press . Press again to capture, then DONE
to save the photo. Press DONE again to view the album contents.
Select the photo. Press DONE .
A smaller version of the photo now appears on the Identity screen and
will be used to identify that contact on incoming call notifications.
5 When finished with the Identity screen, select
DONE . You advance to
the next New Contact screen, in which you can type or select additional
contact information.
6 Scroll through the New Contact fields (Personal Info, Phone, Email,
and so on), selecting Add or Edit to open screens in which you can
add contact details. Set a custom ringtone for your contact in the Add
Details dialog box for Phone.
7 When finished, press
DONE to save your new contact information.
Assign a Contact as a “Favorite”
You can assign 50 favorite contacts. A favorite contact is marked in the
Browse Contacts screen with a star . All your favorites are listed in the
Favorites tab on the Browse Contacts screen.
For favorite contacts, when you open their Contact Details screens, you will
see an Activity Log tab, which lists the last 15 communications you’ve had
with this contact.
To assign a contact as a favorite:
1 On the Browse Contacts screen, highlight the contact you want to be a
favorite.
60 Using the Applications

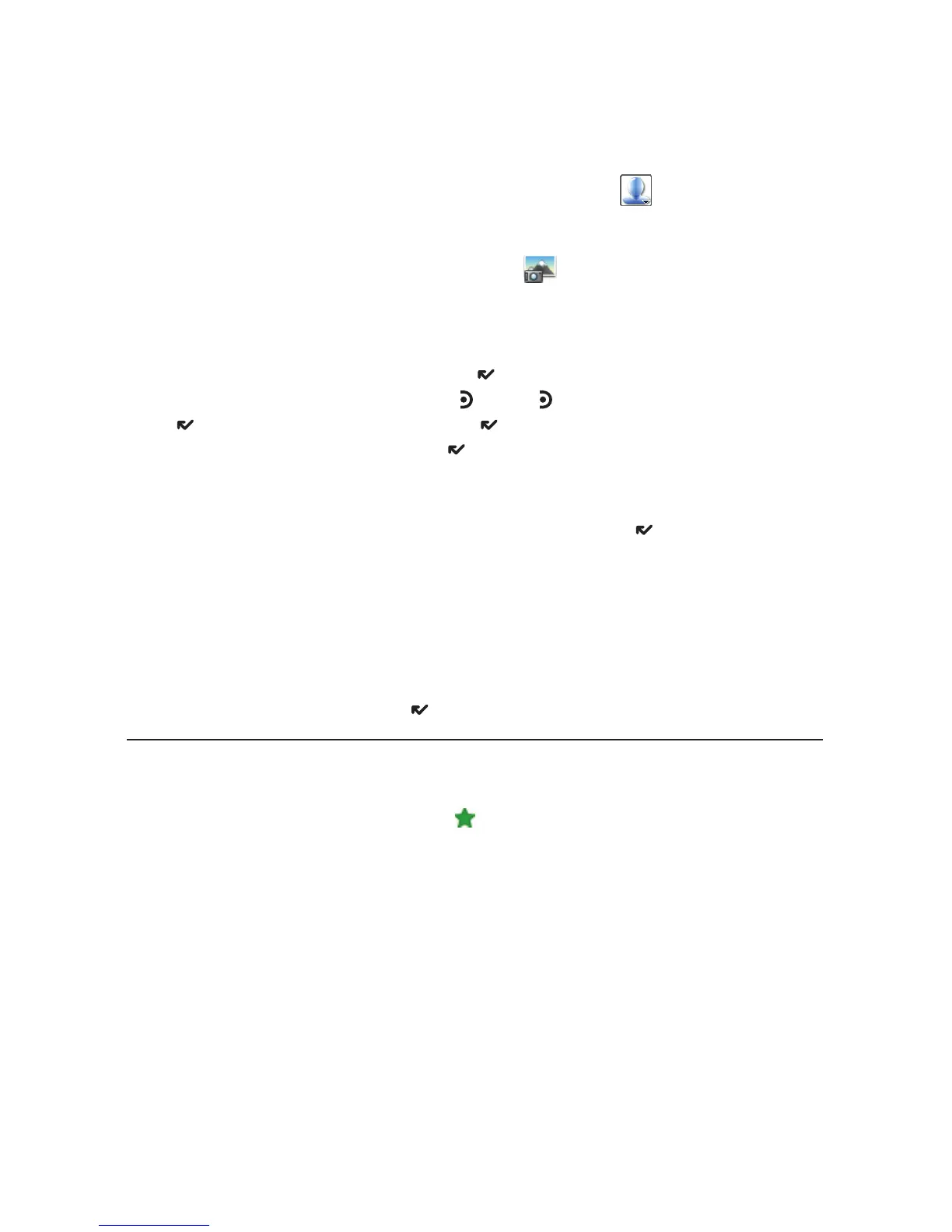 Loading...
Loading...