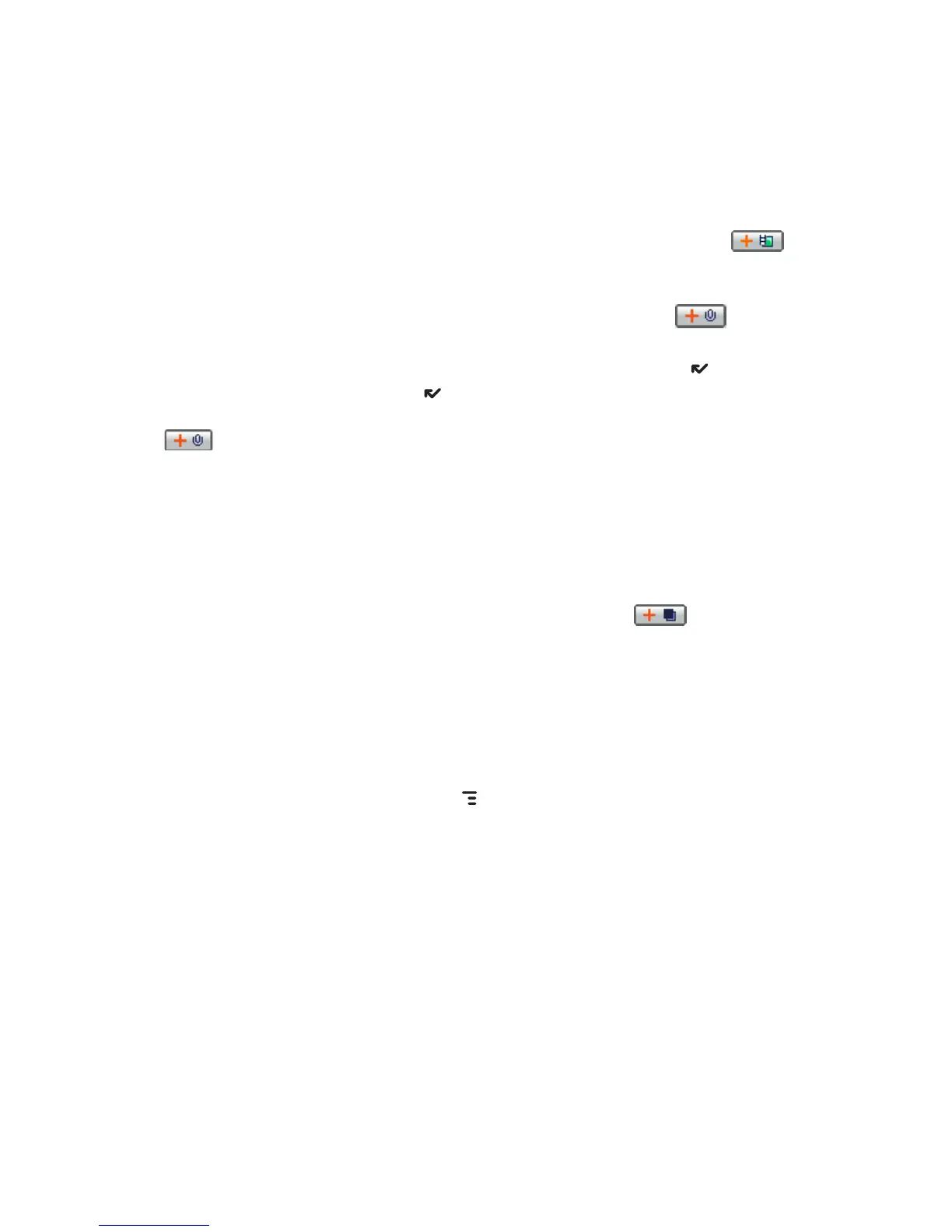4 Create your first slide:
n Add the slide’s message by typing in the text field.
n Add a photo or video by selecting the “Add Photo or Video” icon .
Your
Browse Albums screen opens, where you can select one photo or
video. Select the item to attach it to the slide.
n
Add a voice recording by selecting the “Add Audio” icon
. Select
Record from the audio selector list that opens and begin the voice
recording. Speak into the microphone (next to the DONE button).
When finished, select DONE to attach it to your slide.
n Add a song or ringtone to your slide by selecting the “Add Audio” icon
. Select a song/ringtone category from the audio selector list,
then choose a specific song or ringtone from the pop-up menu. (Due
to format and copyright limitations, not all ringtones available in other
applications will be available as attachments to multimedia messages.)
n Use the sec(s) pop-up menu to select how long you want the slide to play.
Note that if you have attached a voice recording that plays longer than
the menu setting, the voice recording will be cut off when played.
5 To create another slide, select the “Add Slide” icon
. Add up to
five slides by repeating Step 4.
6 To preview your message, select the Preview button. You can edit the
attachments from the Compose screen: first highlight the attachment,
then press the trackball to bring up the context menu containing edit
options.
7 When ready to send, either select the Send button at the bottom of the
Compose screen, or press
MENU + M.
50 Using the Applications

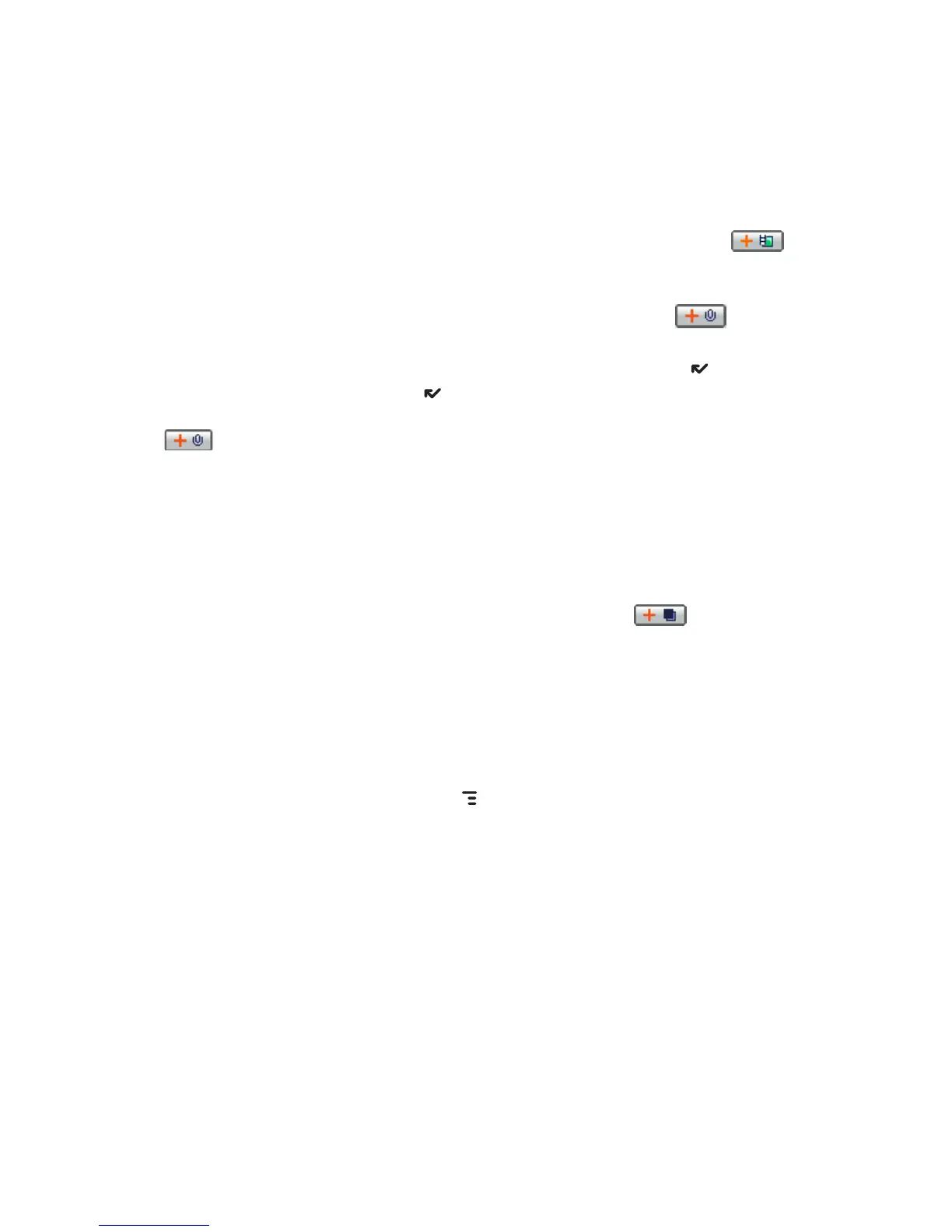 Loading...
Loading...