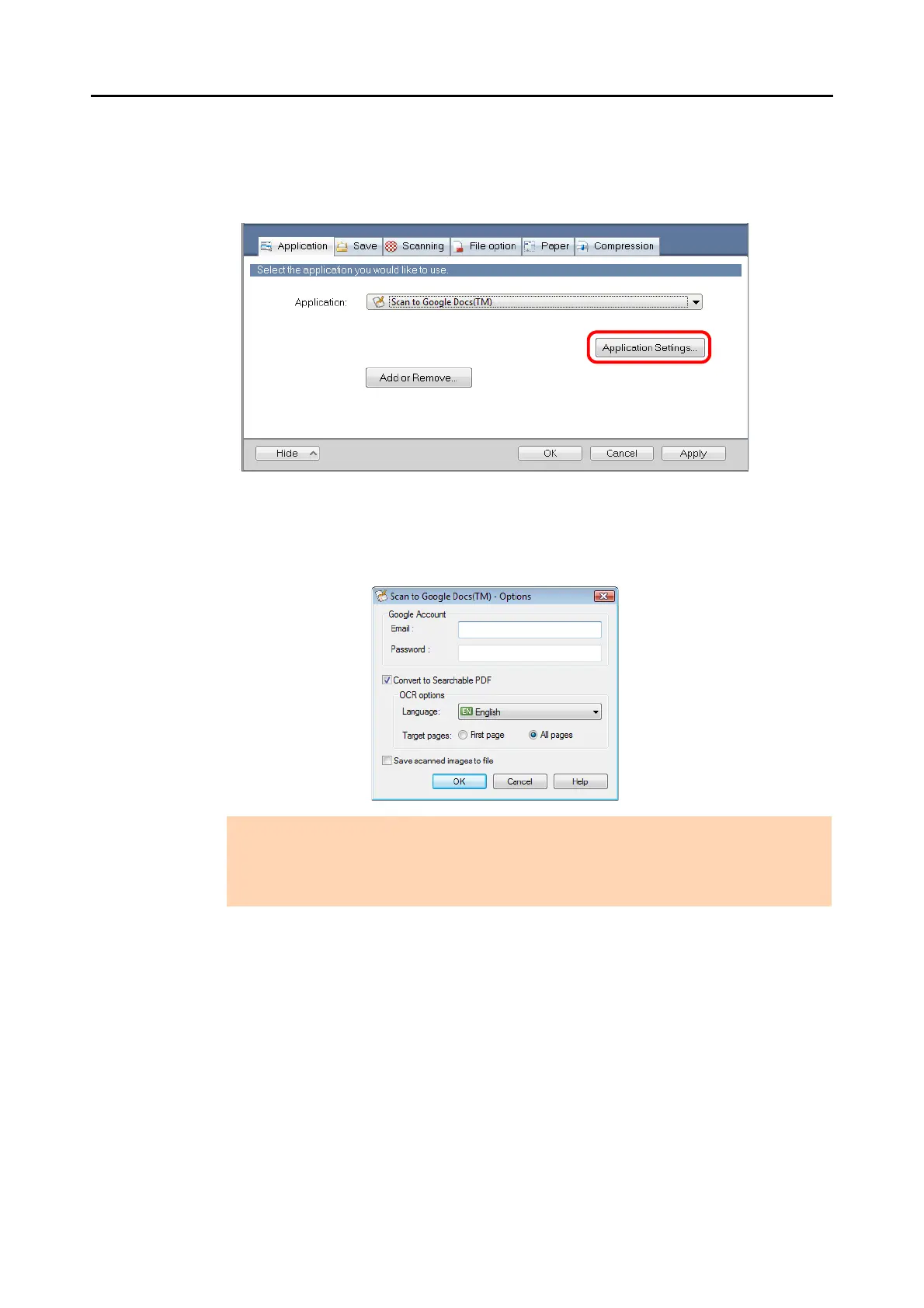Cloud Services (for Windows Users)
212
3. Change the settings for [Scan to Google Docs(TM)] (If you do not want to
change any settings, go to step 4.).
1. Click the [Application Settings] button.
D The [Scan to Google Docs(TM)] dialog box appears.
2. Change the settings.
For details about the [Scan to Google Docs(TM) - Options] dialog box, refer to the
ScanSnap Manager Help.
3. Click the [OK] button to close the [Scan to Google Docs(TM) - Options] dialog box.
4. Click the [OK] button to close the ScanSnap setup dialog box.
5. Load a document in the ScanSnap.
For details about how to load documents, refer to "How to Load Documents" (page 33).
ATTENTION
If the computer is shared with other users, do not set your information in [Email] and
[Password]. Otherwise, other users will be able to log into Google Docs automatically.
It is recommended to set only [Email] in this dialog box, and type in the password every time.

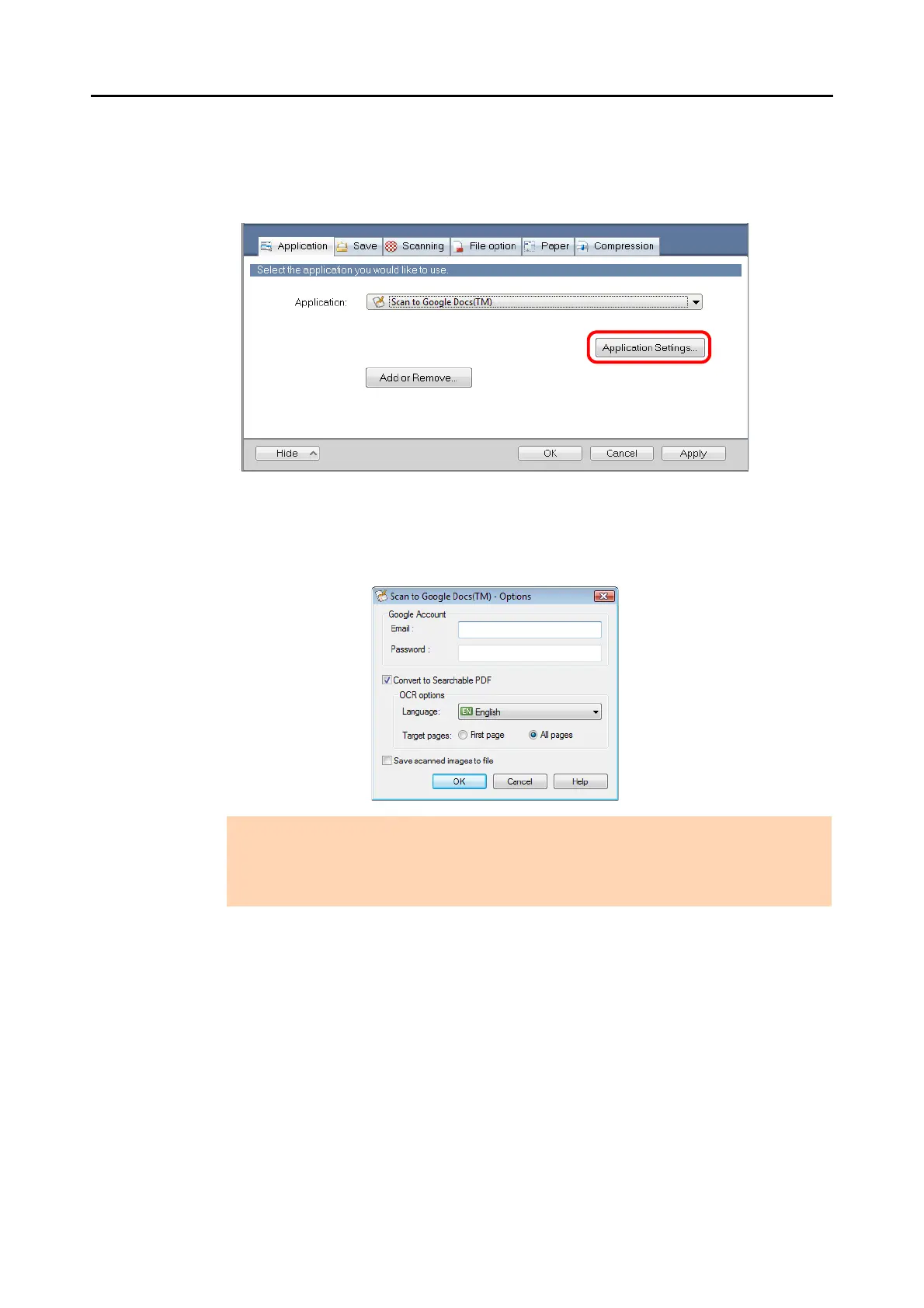 Loading...
Loading...