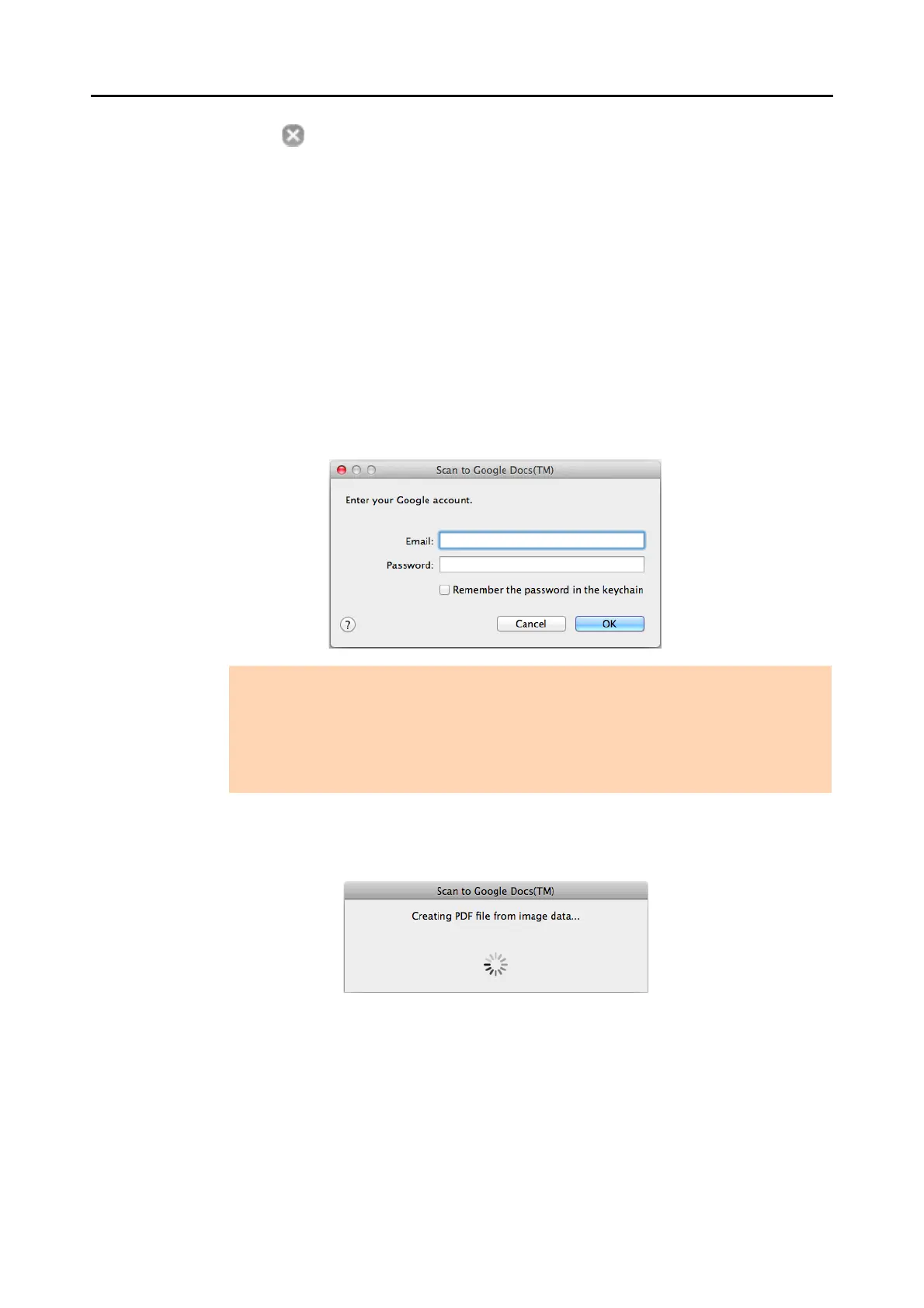Cloud Services (for Mac OS Users)
394
5. Click the [ ] button in the upper left corner to close the ScanSnap
setup window.
6. Load a document in the ScanSnap.
For details about how to load documents, refer to "How to Load Documents" (page 33).
7. Press the [Scan] button on the ScanSnap to start a scan.
D If you did not specify a Google account in the [Scan to Google Docs(TM) - Options]
window in step 3., the [Scan to Google Docs(TM)] window appears when the
scanning is completed. To continue, enter your e-mail address and password, and
click the [OK] button.
D If [JPEG(*.jpg)] is selected for [File format] in the [File option] tab of the ScanSnap
setup window, a separate PDF file will be created from each JPEG file.
The following window appears during file creation.
ATTENTION
z If the computer is shared with other users, do not select the [Remember the password in the
keychain] checkbox in this window.
Otherwise, other users will be able to log into Google Docs automatically.
z Scan to Google Docs(TM) is not available in a proxy environment that requires
authentication upon connecting to the Internet.

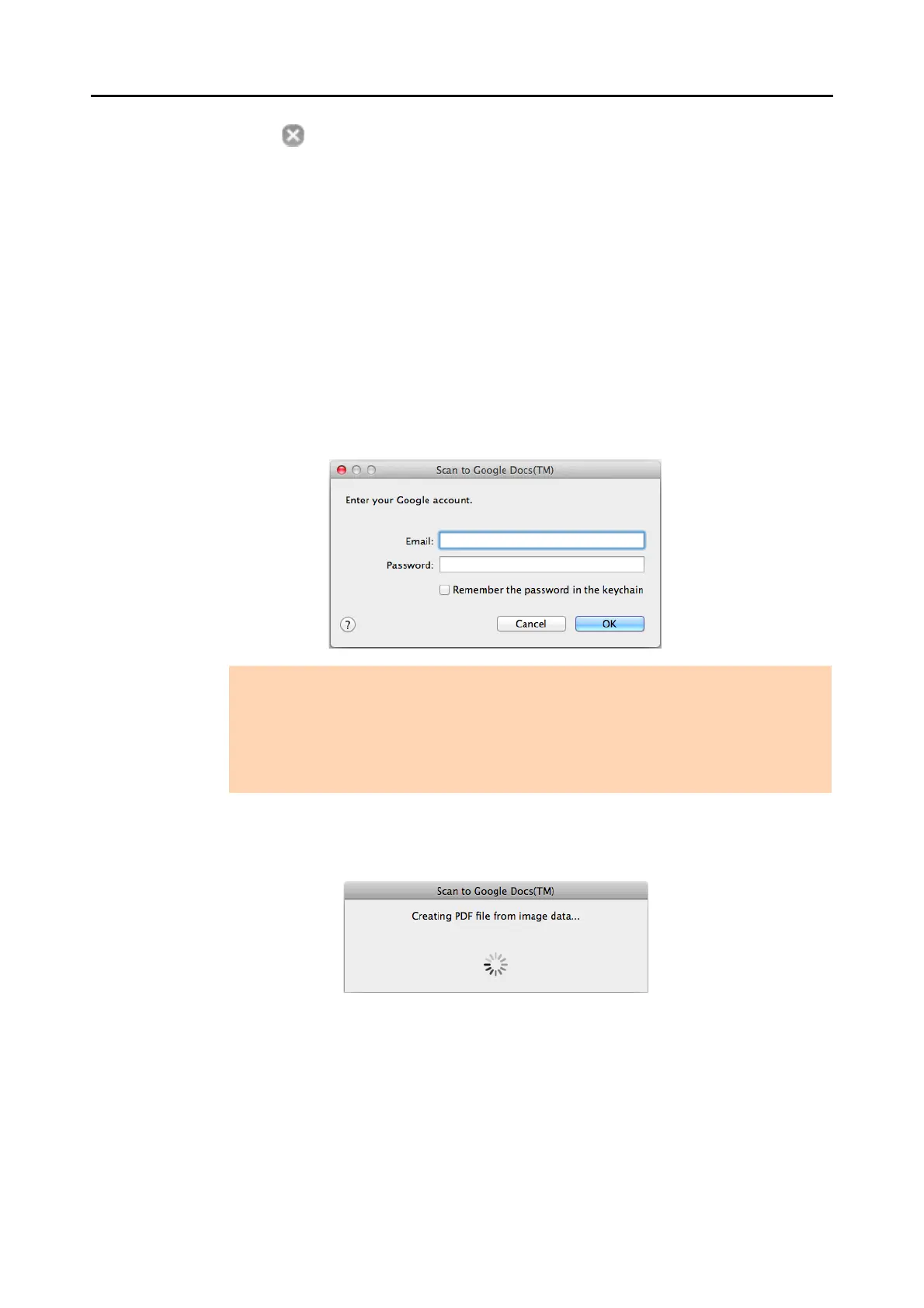 Loading...
Loading...