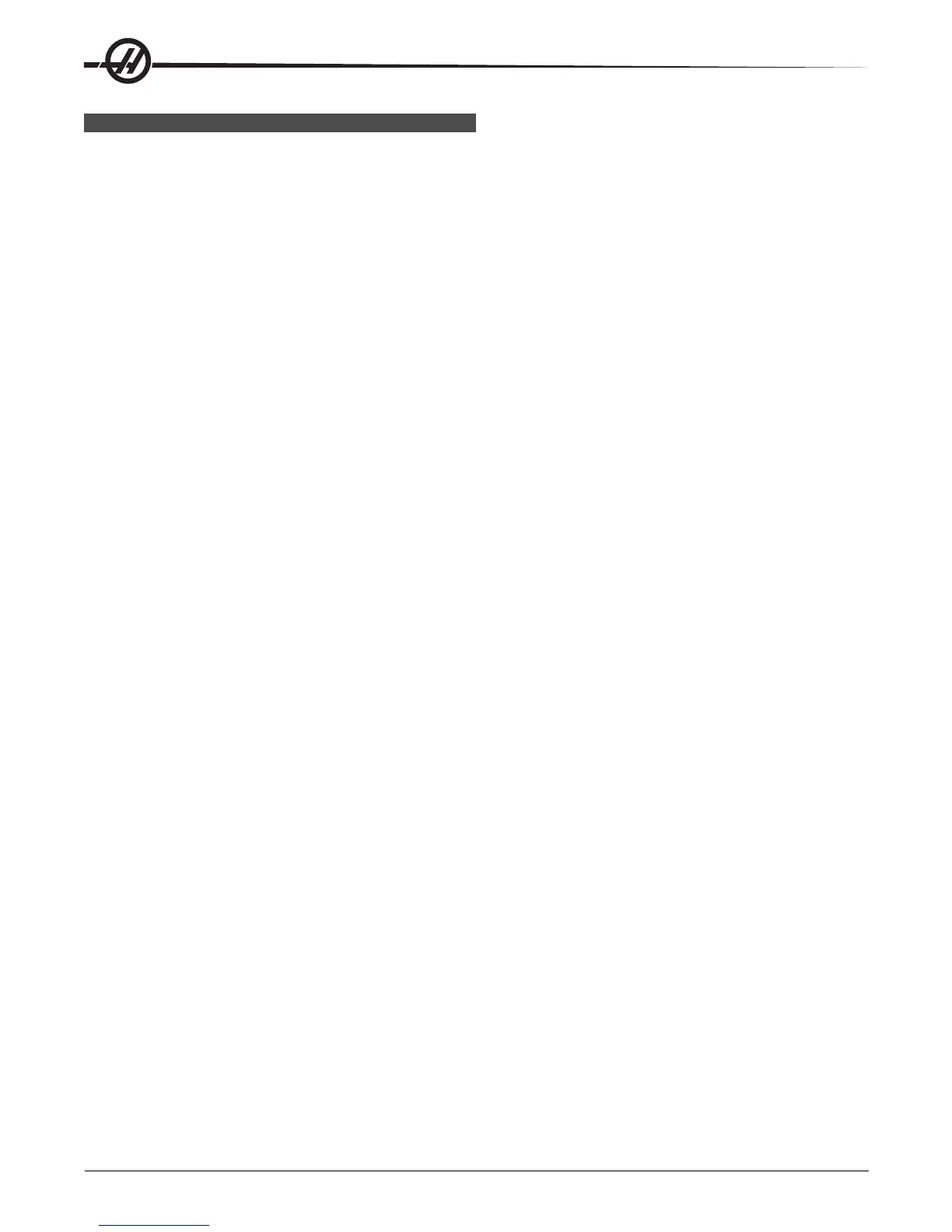20
Introduction
96-8000 rev R June 2007
SETTING / GRAPHIC D ISPLAY F UNCTION
The Settings are selected by pressing the Setng/Graph button. There are some special functions in the
settings which change the way the mill behaves; refer to the “Settings” section for a more detailed description.
The Graphics function is selected by pressing the Setng/Graph button twice. Graphics is a visual dry run of
your part program without the need to move the axes and risk tool or part damage from programming errors.
This function may be considered more useful than the Dry Run mode, because all of your work offsets, tool
offsets, and travel limits can be checked before running the machine. The risk of a crash during setup is greatly
reduced.
Graphics Mode Operation
To run a program in Graphics, a program must be loaded and the control must be in either MEM or MDI mode.
Press the Setng/Graph key twice to select the Graphics Mode.
The Graphics display has a number of features within it.
Key Help Area The right side of the top line is the function key help area. Function keys that are currently
available are displayed here with a brief description of their usage.
Locator Window The lower right part of the screen has two modes. It can display the whole table area and
indicate where the tool is currently located during simulation. Or it can be used to display four lines of the
program that is being executed. The F4 key is used to toggle between these two modes.
Tool Path Window In the center of the display is a large window that represents a top view of the X and Y
axes. It displays tool paths during a graphics simulation of the program. Rapid moves are displayed as dotted
lines, while feed motion is displayed as fine continuous lines. (Note: Setting 4 can disable the rapid path.) The
places where a drilling canned cycle is used are marked with an X. Note: Setting 5 can disable the drill mark.
Scaling the Tool Path Window The tool path window can be scaled. After running a program, pressing F2
will scale the tool path. Use the Page Down key and the arrow keys to select the portion of the tool path to be
magnified. Pressing F2 will display a rectangle (zoom window) indicating the magnified area. Note: The Help
area will flash, indicating the view rescaling process. The locator window (small view at the bottom right) shows
the entire table with an outline of where the Tool Path window is zoomed. The Page Up key reduces the zoom
(unzooms) the rectangle one step. After sizing and/or moving the zoom window, pressing the Write/Enter key
will complete the zoom process and re-scale the Tool Path window. After the Tool Path window is re-scaled, the
Tool Path window is cleared and the program must be re-run to see the tool path.
The scale and position of the Tool Path window is saved in Settings 65 through 68. Leaving graphics to edit the
program and then returning to Graphics will keep the previous scaling in effect.
Pressing F2 and then the Home key will expand the Tool Path window to cover the entire table.
Z Axis Part Zero Line This feature consists of a horizontal line displayed on the Z-axis bar at the top-right
corner of the graphics screen to indicate the position of the current Z-axis work offset plus the length of the
current tool. While a program is running, the shaded portion of the bar indicates the depth of Z-axis motion. The
user is able to watch the position of the tool tip relative to the Z-axis part zero position as the program runs.
Control Status The lower left portion of the screen displays control status. It is the same as the last four lines
of all other displays.
Position Window The location of all enabled axes can be viewed in this window. Press F3 to open this
window. Additional presses of the F3 key or the up and down arrows will display the various position formats.
This window also displays the current scale of the tool path window and the current simulated tool number.

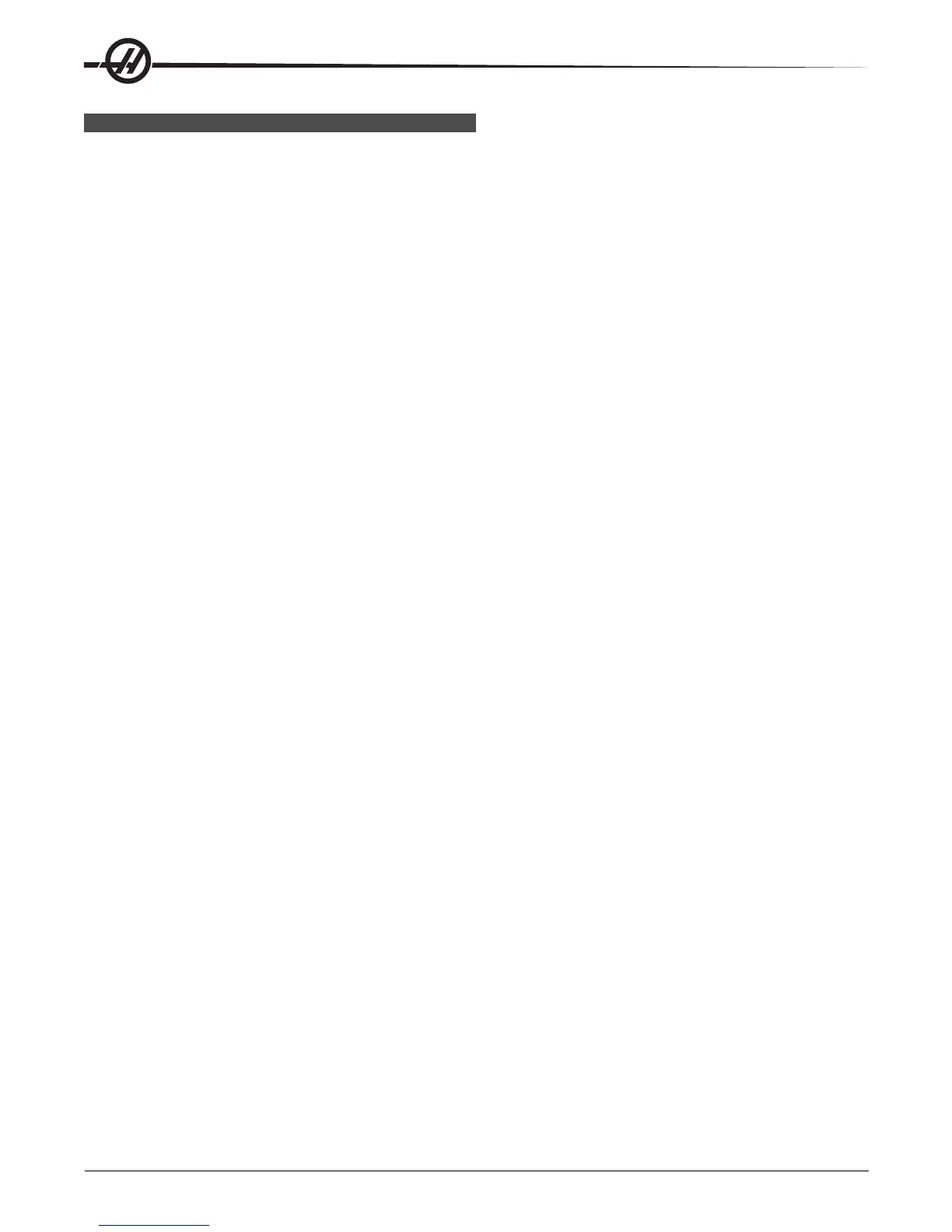 Loading...
Loading...