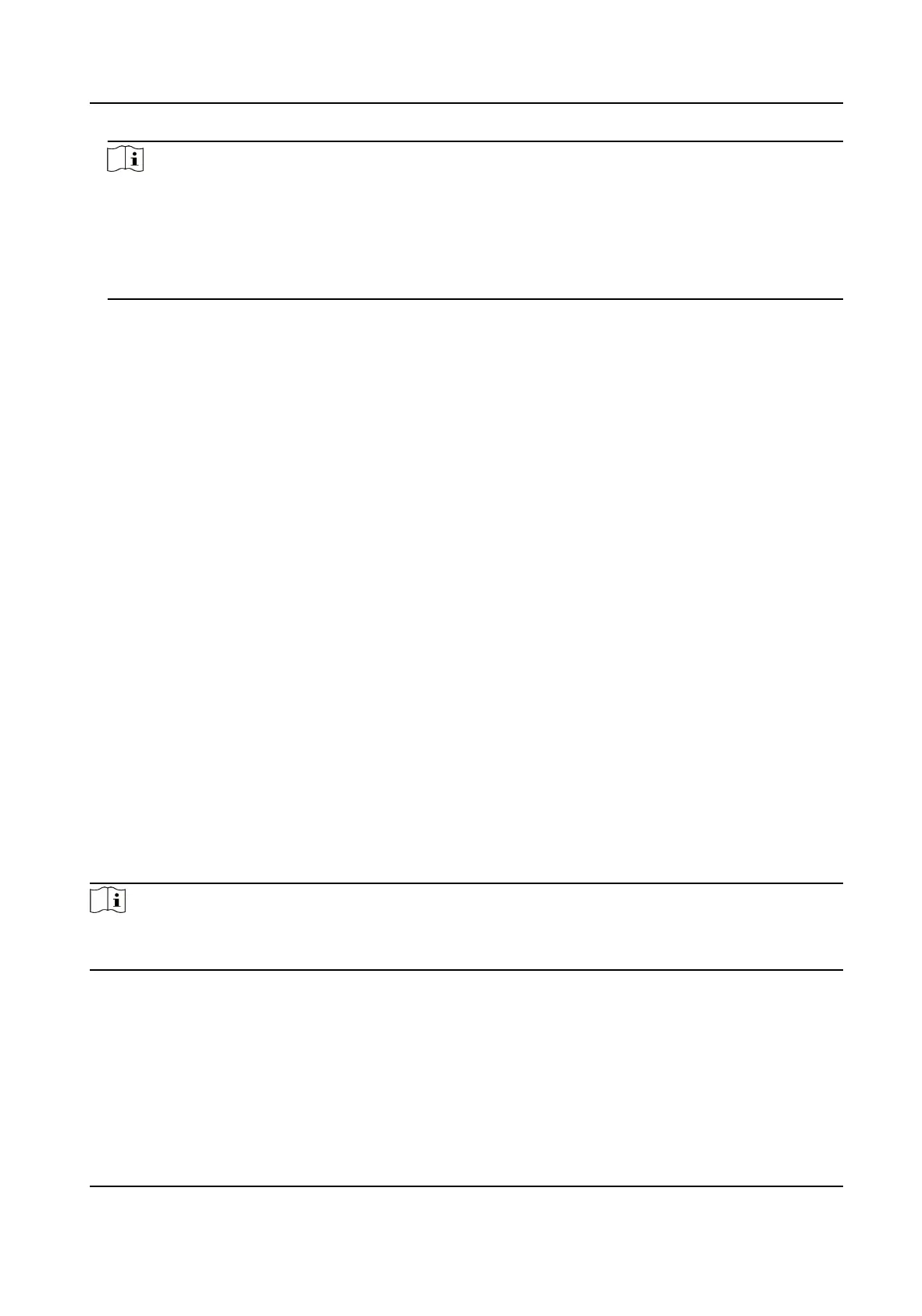Note
• The client will
automacally calculate the previous day's aendance data at 1:00 am on the
next day.
• Keep the client running at 1:00 am or it cannot calculate the previous day's aendance data
automacally. If not calculated automacally, you can calculate the aendance data manually.
For details, refer to Manually Calculate
Aendance Data .
Steps
1. Enter the Time &
Aendance module.
2. Click Aendance Stascs → Aendance Record .
3. Set the aendance start me and end me that you want to search.
4. Set other search
condions, including department, name, and person ID.
5. Select data source as Original Records on Device or Manual Handling Records.
6.
Oponal: Click Get Events from Device to get the aendance data from the device.
7. Oponal: Click Reset to reset all the search condions and edit the search condions again.
8. Click Search.
The result displays on the page. You can view the employee's required
aendance status and
check point.
9.
Oponal: Aer searching the result, perform one of the following operaons.
Generate Report
Click Report to generate the aendance report.
Export Report Click Export to export the results to the local PC.
Custom Export For details, refer to .
Generate Instant Report
It supports to generate the a series of aendance reports manually to view the employees'
aendance results.
Before You Start
Calculate the aendance data.
Note
You can calculate the aendance data manually, or set the schedule so that the client can calculate
the data automacally every day. For details, refer to Calculate Aendance Data .
Steps
1. Enter the Time &
Aendance module.
2. Click Aendance Stascs → Report .
3. Select a report type.
4. Select the department or person to view the
aendance report.
Face Recognion Terminal User Manual
133
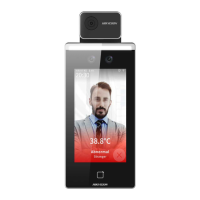
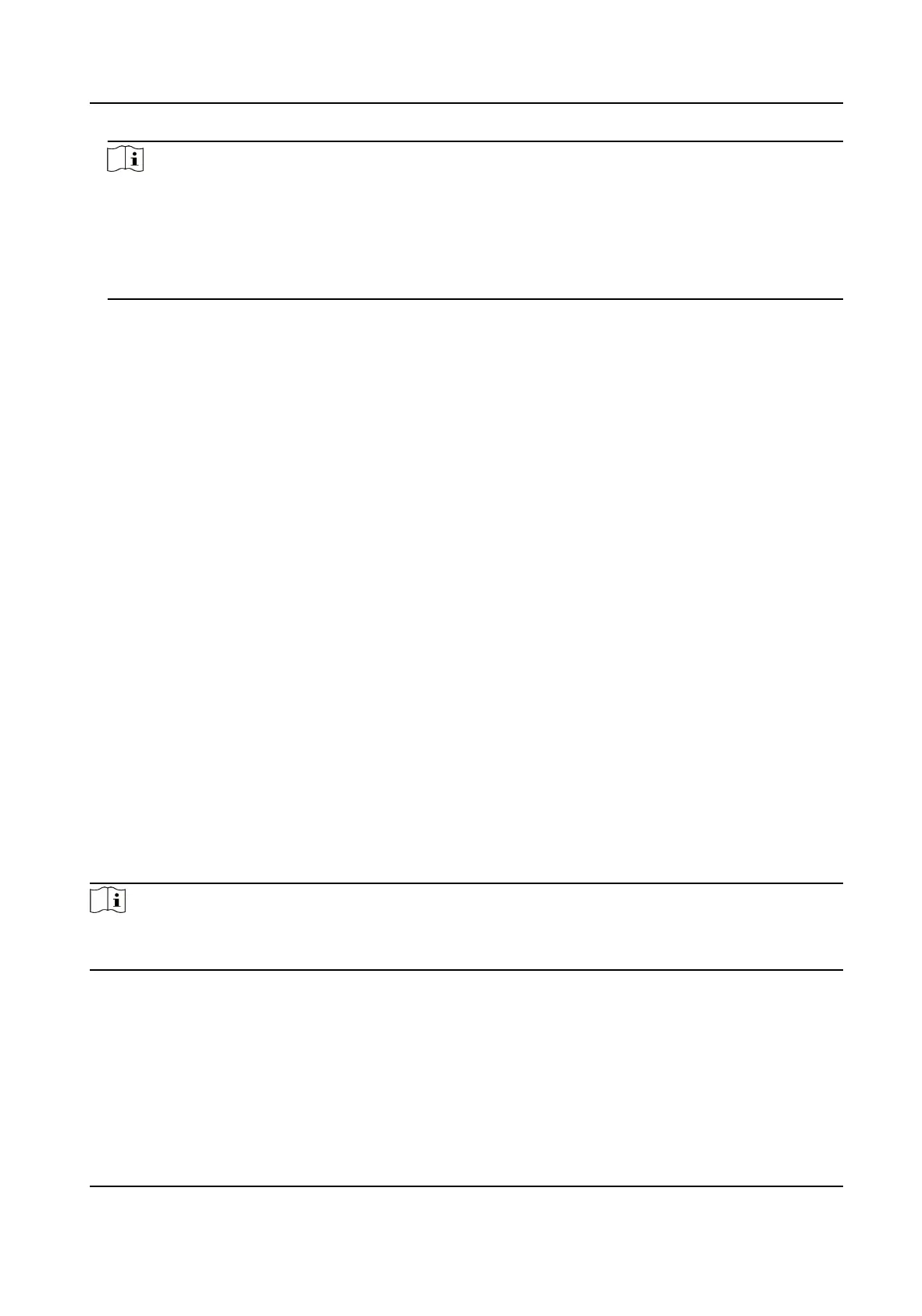 Loading...
Loading...