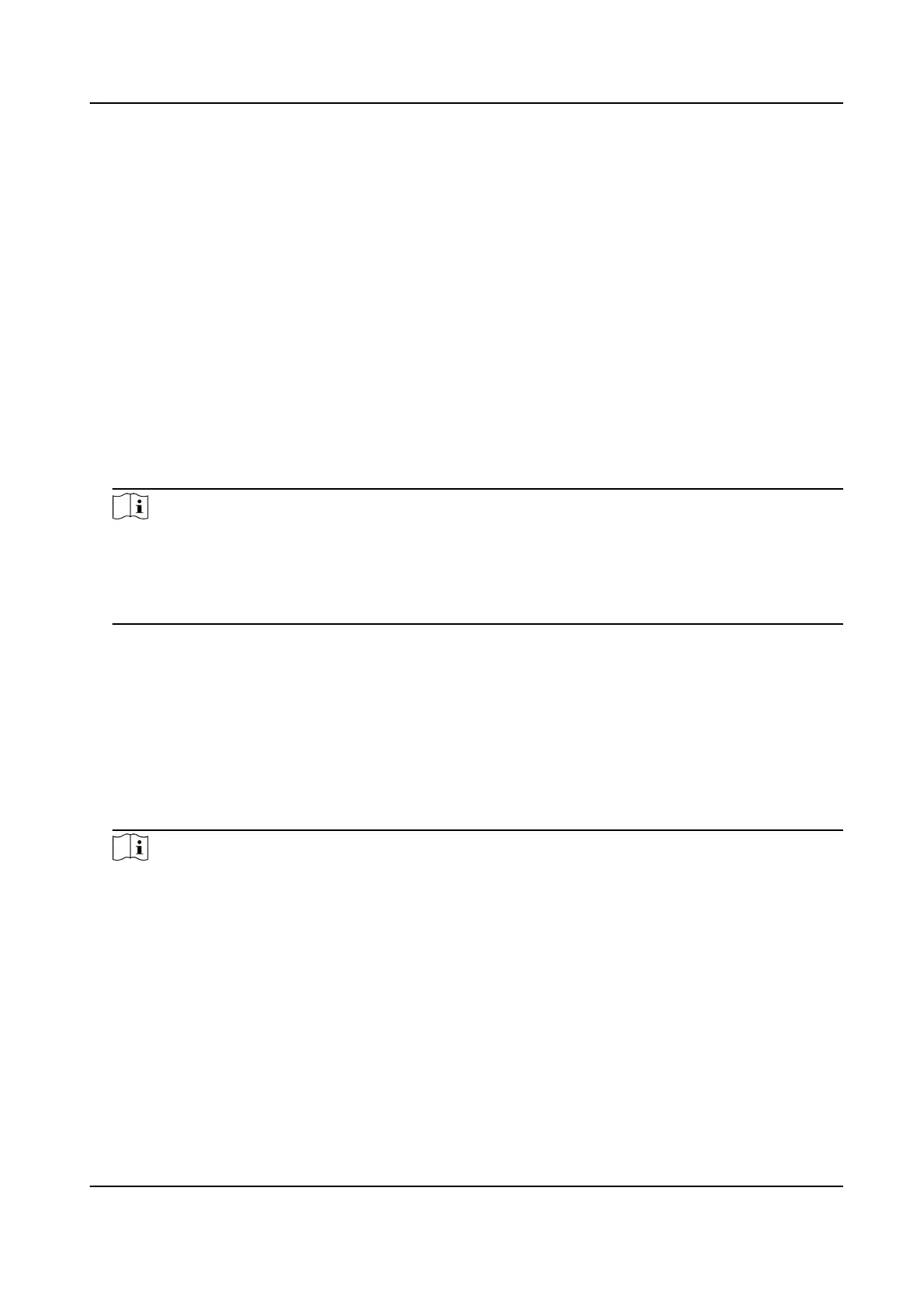6.6 Import and Export Data
On the Transfer page, you can export the event, the user data, the user picture, and the captured
picture to the USB ash drive. You can also import the user data and the user picture from the USB
ash drive.
6.6.1 Export Data
Steps
1. Tap Transfer on the Home page to enter the Transfer page.
2. On the Transfer page, tap Export Event, Export User Data, Export
Prole Photo, and export
captured picture.
3. Tap Yes on the pop-up page and the data will be exported from the device to the USB
ash
drive.
Note
• The supported USB
ash drive format is DB.
• The system supports the USB ash drive with the storage of 1G to 32G. Make sure the free
space of the USB ash drive is more than 512M.
• The exported user data is a DB
le, which cannot be edited.
6.6.2 Import Data
Steps
1. Plug a USB ash drive in the device.
2. On the Transfer page, tap Import User Data, and Import
Prole Photo.
3. Tap Yes on the pop-up window and the data will be imported from the USB ash drive to the
device.
Note
• If you want to transfer all user
informaon from one device (Device A) to another (Device B),
you should export the informaon from Device A to the USB ash drive and then import from
the USB ash drive to Device B. In this case, you should import the user data before imporng
the prole photo.
• The supported USB
ash drive format is FAT32.
• The imported pictures should be saved in the enroll_pic folder of the root directory and the
picture's name should be follow the rule below:
Card No._Name_Department_Employee ID_Gender.jpg
Face Recognion Terminal User Manual
39
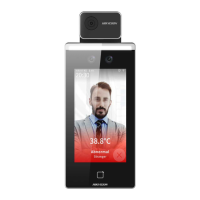
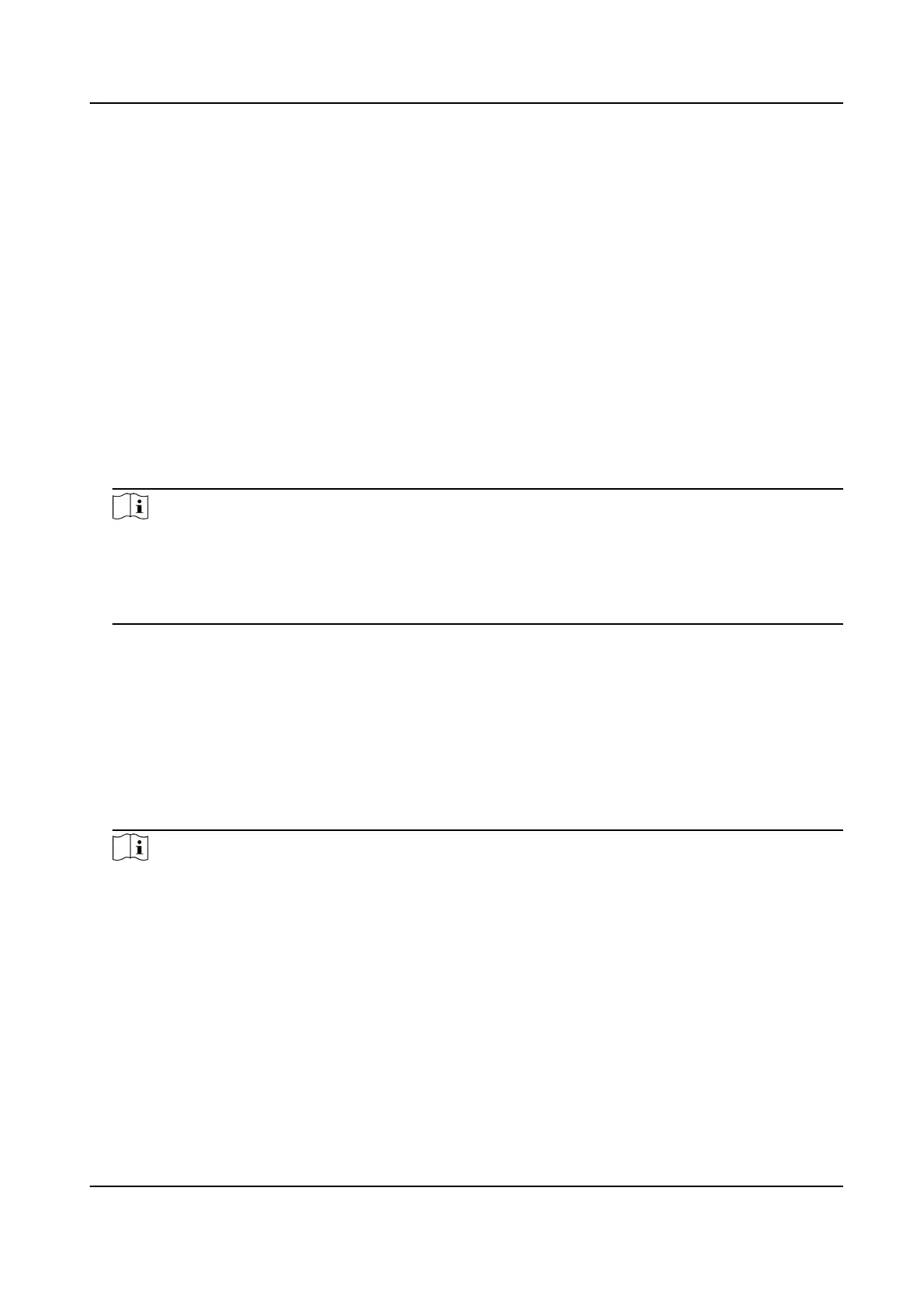 Loading...
Loading...