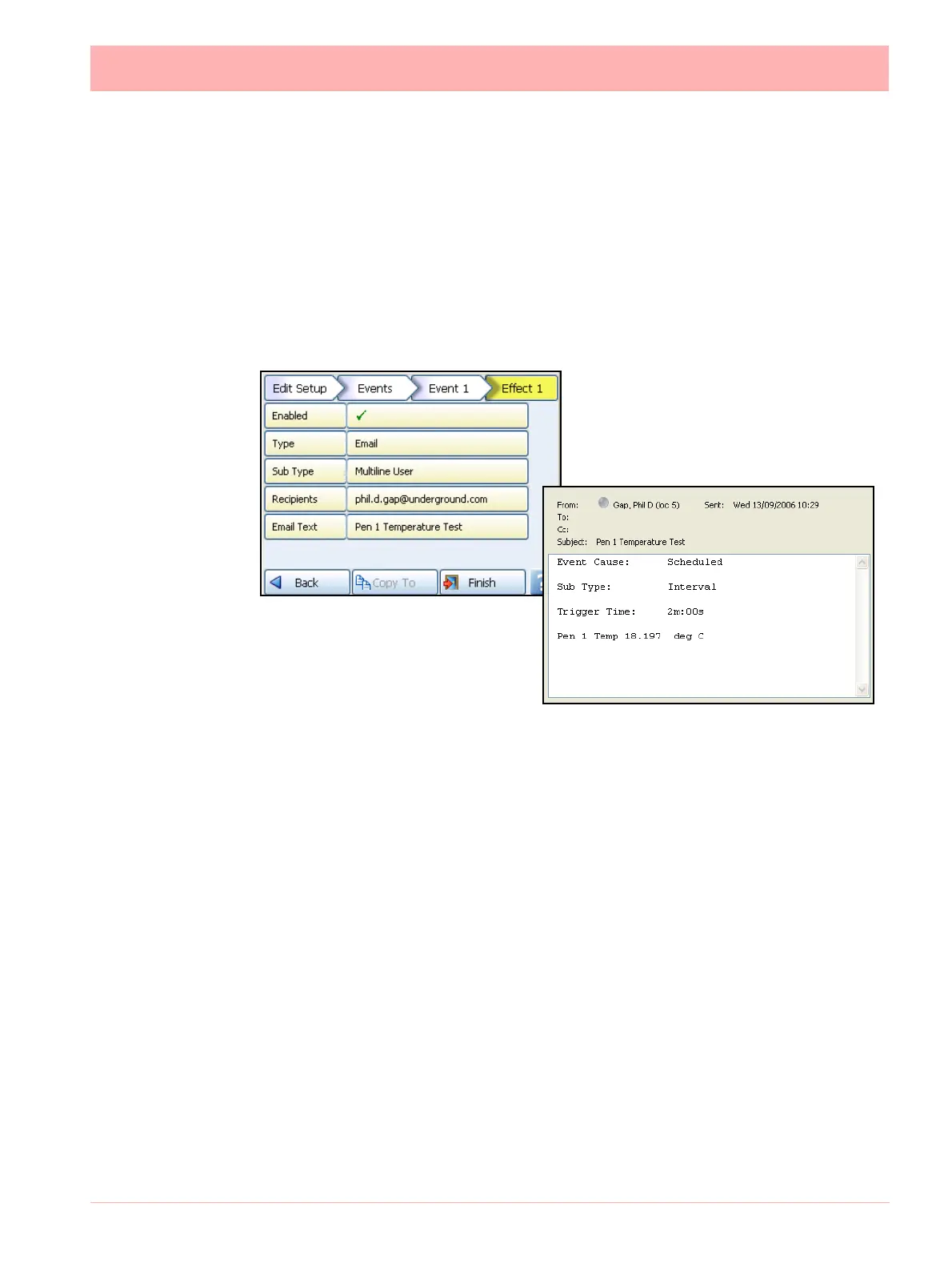43-TV-25-30 Iss.6 GLO Aug 07 UK 95
• • Embed Screenshot - This feature allows a screen shot of the current screen to
be attached to an out-going email, the attachment is in bitmap (.bmp) format.
• • Email Text - Only available when Single Line User is selected as a Sub Type.
Enter text here to add a Mark on Chart when the Email is sent.
• • Email Template - Only available when Multiline User is selected. These are
sets of text scripts that can be pre-written and assigned to an Email. Select a
template from the list. To set up templates for multiline text, see
“Email” on
page 80.
• Screen Change - Select this effect to change the screen when triggered by a cause.
Eg. Pen 1 goes into Alarm and the screen changes from a chart to a DPM screen where
Alarm markers are visible.
• Print Screen – As an Effect, this will print the current process screen when triggered by
a Cause. Eg. Cause = Digital turns on, Effect = Print Screen. To set up network printer
information see
“Network Admin” on page 75.
• Counters - Counters can be used as an Effect of an Event to count an occurrence or to
reset different types of counters. A User Counter must be set up first before it can be
used as a part of an Event. See “Counters Menu”.
• • Enabled - Tick to enable Event
• • Type - Counters
• • Event Action - Increment will add by whatever value is entered in “Increment
By”. Reset will restart the counter to whatever number is entered in Reset To.
• • Sub Type - (only available when Reset is selected as the Event Action). Select
to reset User, Pulse, Events, Digital Inputs, Relay Outputs or Alarm counters.
Selecting any of these Sub-Types will activate the corresponding menu item(s)
so you can then specify the number of the Sub-Type to be reset. To view
counters using a maths equation, see
“Maths Variable Table” on
page 272.
Figure 4.11 Event Effect using a Template with Embedded values

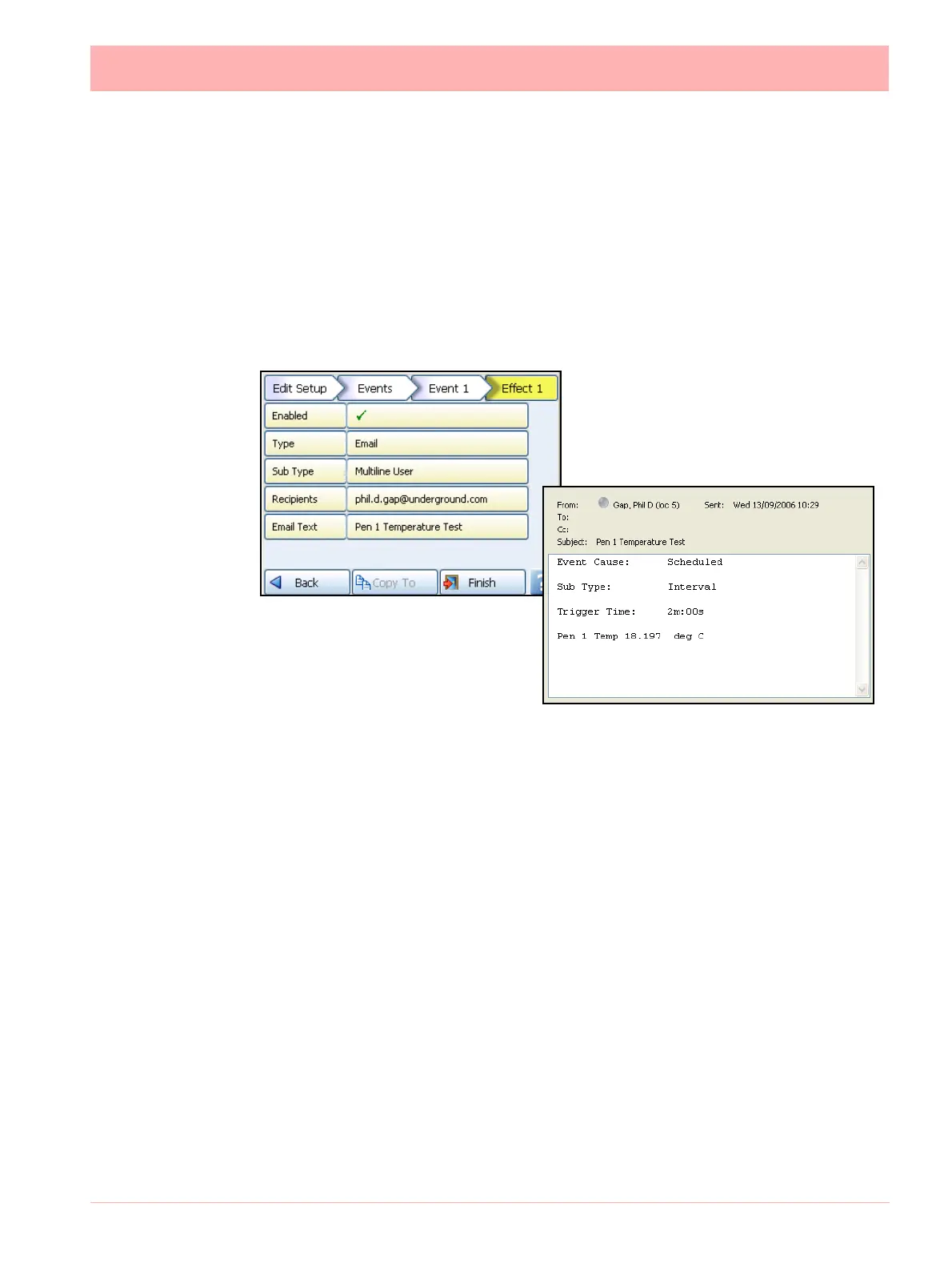 Loading...
Loading...