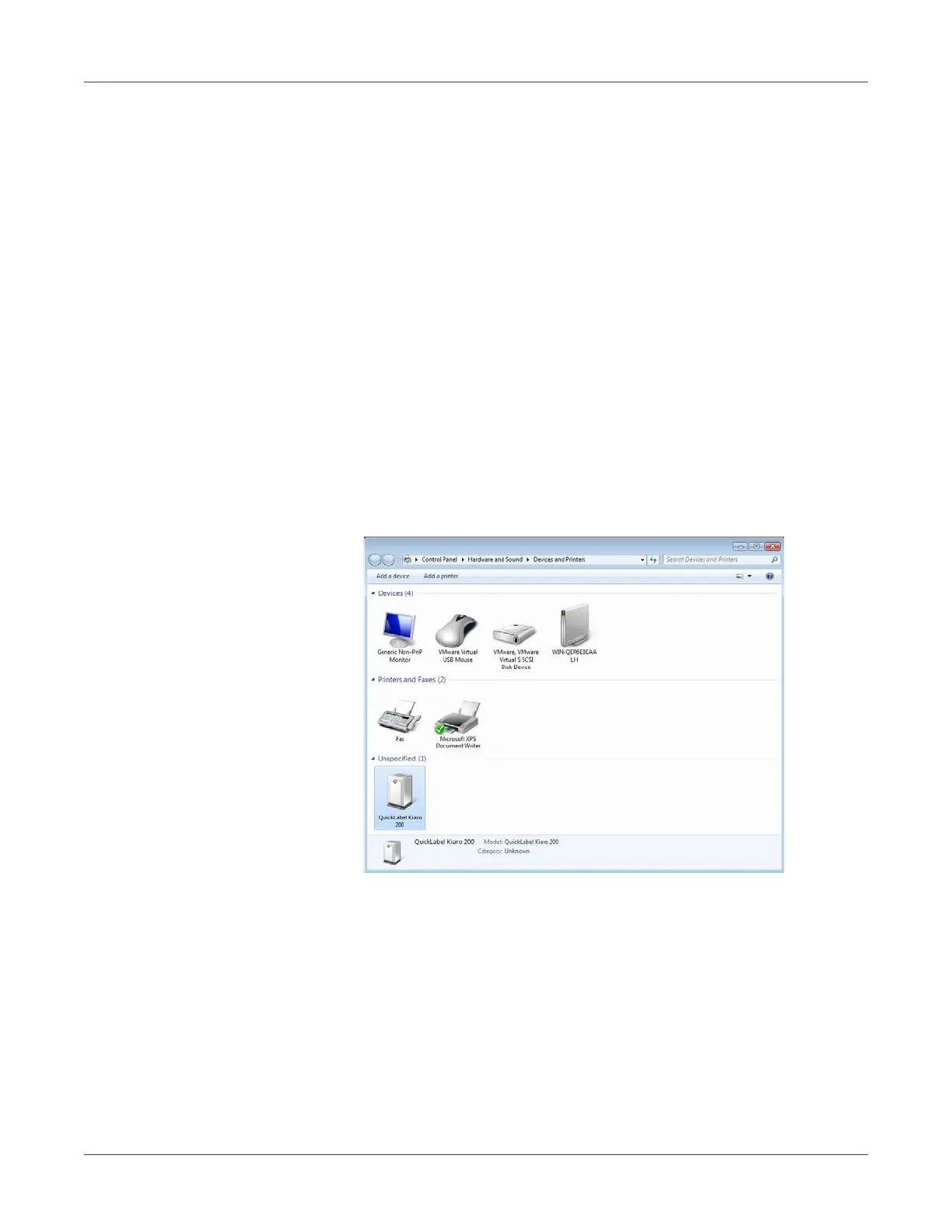Quick Start Guide
14 Kiaro! 200 User Guide
• Choose to install the software automatically when you are presented with this
option.
• If the Windows logo testing or publisher verification warning messages appear,
choose to continue the installation.
Resolving Windows 7 and Windows 8 USB Installation
Issues
When you install the printer driver via USB, you first run the installation wizard on the
Kiaro! 200 Installer CD and then connect the printer to your PC via the USB cable.
If you connected the USB cable before running the installation wizard on the Kiaro! 200
Installation CD, Windows 7 and Windows 8 will not recognize the printer correctly. In
this case, the Kiaro! 200 will be listed as an Unspecified item in the Devices and
Printers window.
Use the following procedure to correct this issue. This procedure assumes you have
already installed the printer driver via the Kiaro! 200 Installer CD.
Note: This procedure requires administrator level access in Windows.
1 Open the Devices and Printers window in Windows 7 or Windows 8.

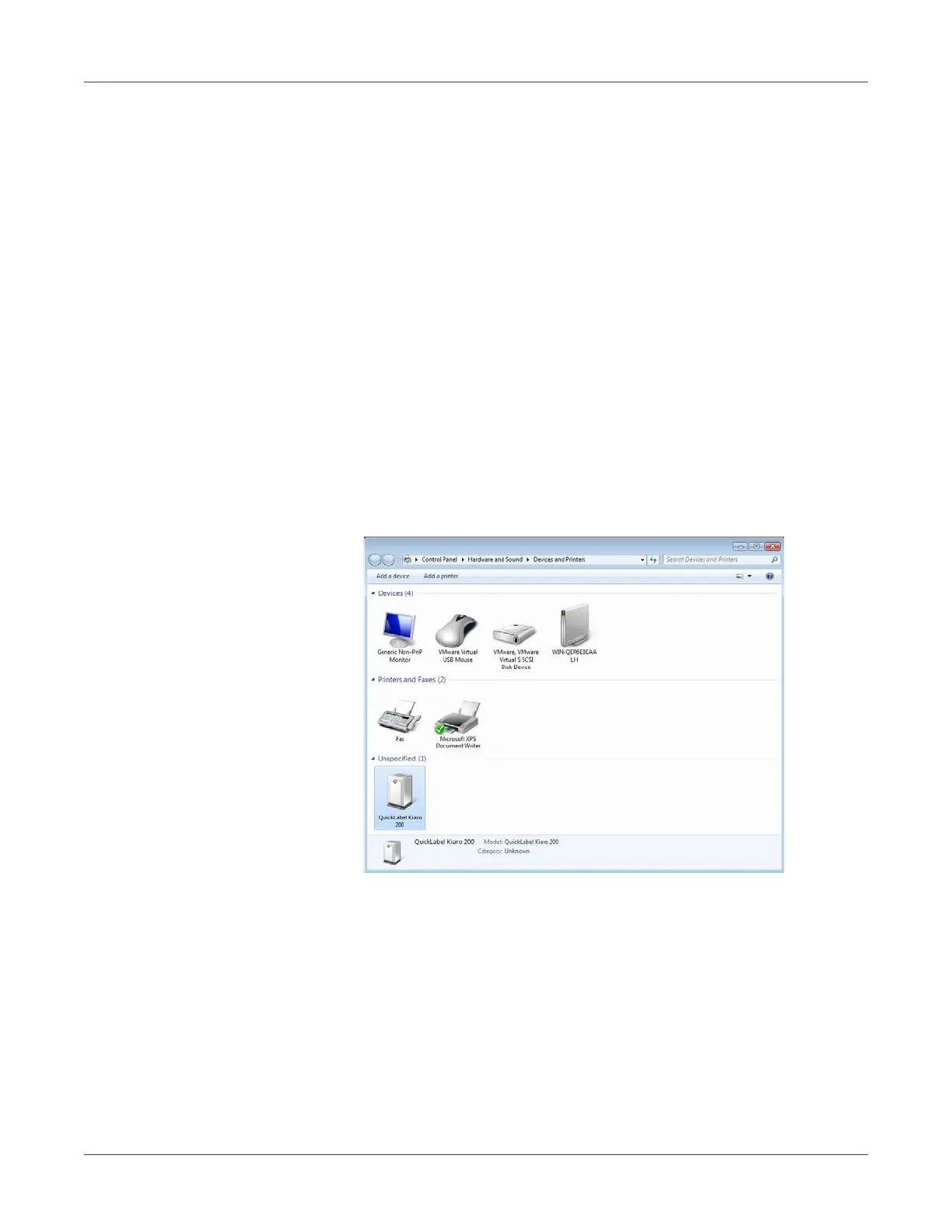 Loading...
Loading...