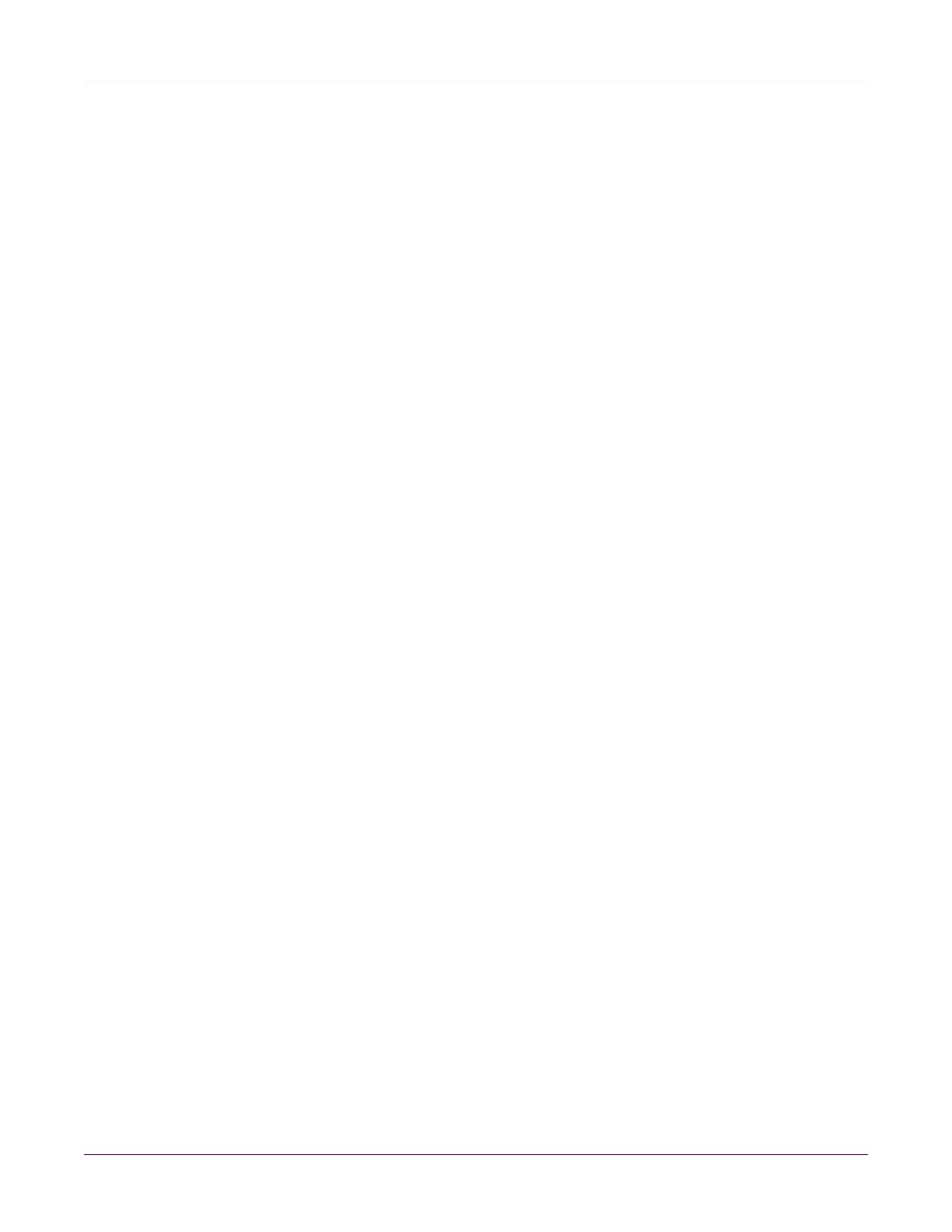Kiaro! 200 Maintenance Utility
62 Kiaro! 200 User Guide
3 Choose whether to clean the left and/or right printhead.
If there are print quality issues with a single printhead, you can save ink by cleaning
only the affected printhead.
4 Choose a cleaning option.
Three cleaning options are available (light, medium, and heavy). Start with light
cleaning and then print a test label. If the issue is not resolved, repeat using the
medium cleaning method. If the issue is still not resolved, repeat using heavy
cleaning.
If multiple heavy cleanings do not resolve the issue, contact Technical Support.
Preparing for Moving
Before moving the printer a short distance in your building, such as to a different floor,
prepare it using the following instructions. This procedure will drain ink from the
printhead to avoid leakage when moving the printer a short distance.
1 Launch the Kiaro! 200 Maintenance Utility.
From the Windows Start Menu, choose Start > All Programs > QuickLabel
Kiaro! 200 > Kiaro! 200 Maintenance Utility. A language and printer prompt will
open.
Select a display language and the Kiaro! 200 printer you want to connect to.
Choose OK.
2 Choose the Cleaning tab.
3 Choose Moving. Follow the on-screen instructions to complete this procedure.
Preparing for Shipping
Before shipping the printer over long distances, prepare it using the following
instructions. This procedure will drain ink from the entire printer when shipping the
printer or moving longer distances.
1 Ensure the message “Maintenance cartridge near full” is not displayed in the Status
Monitor. If the warning message is displayed, replace the maintenance cartridge
with a new one, and then start the work.
Note: If the Shipping function is executed while the warning message is displayed,
the maintenance cartridge would be filled with waste ink and the printer would be
shut down, incurring extra time.
2 Launch the Kiaro! 200 Maintenance Utility.
From the Windows Start Menu, choose Start > All Programs > QuickLabel
Kiaro! 200 > Kiaro! 200 Maintenance Utility. A language and printer prompt will
open.
Select a display language and the Kiaro! 200 printer you want to connect to.
Choose OK.
3 Choose the Cleaning tab.

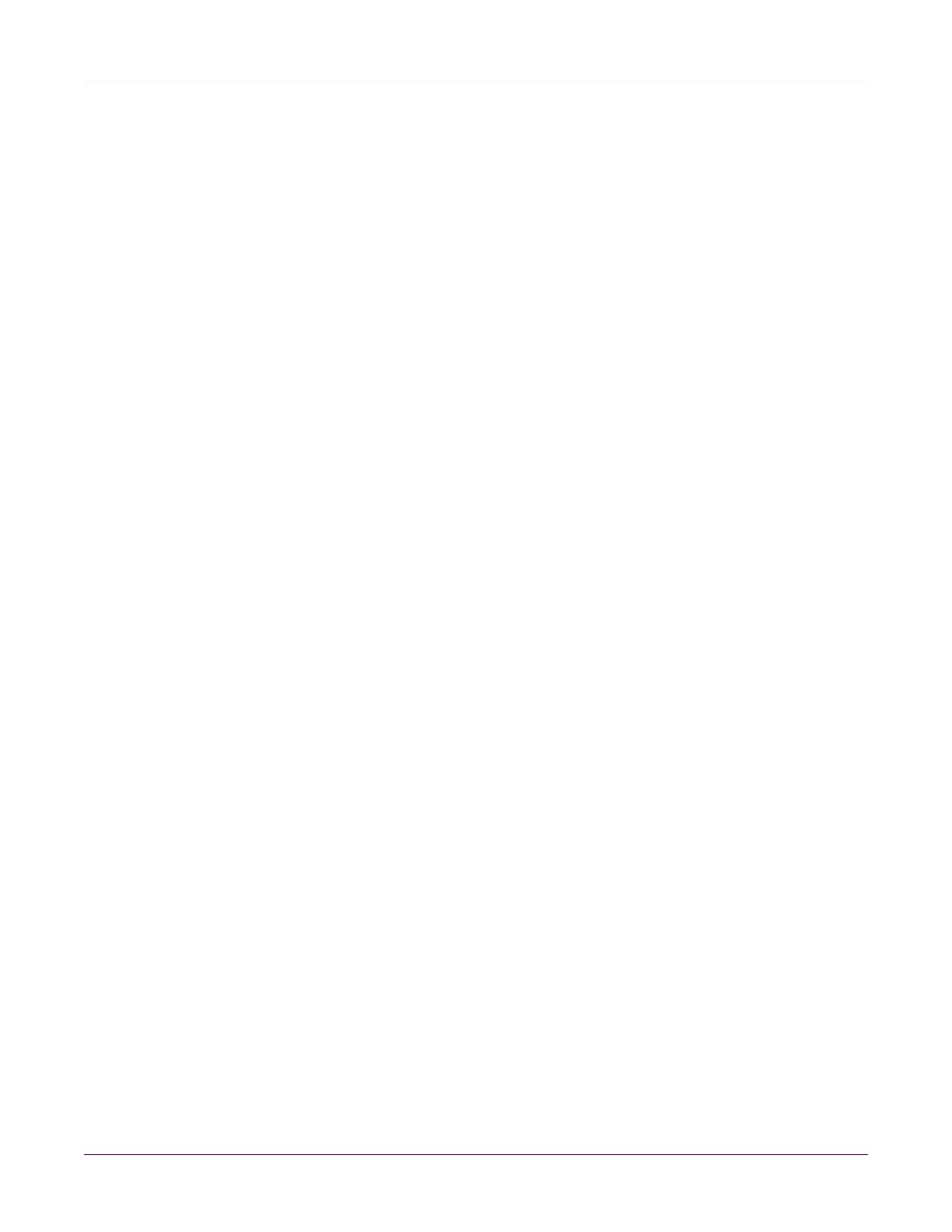 Loading...
Loading...