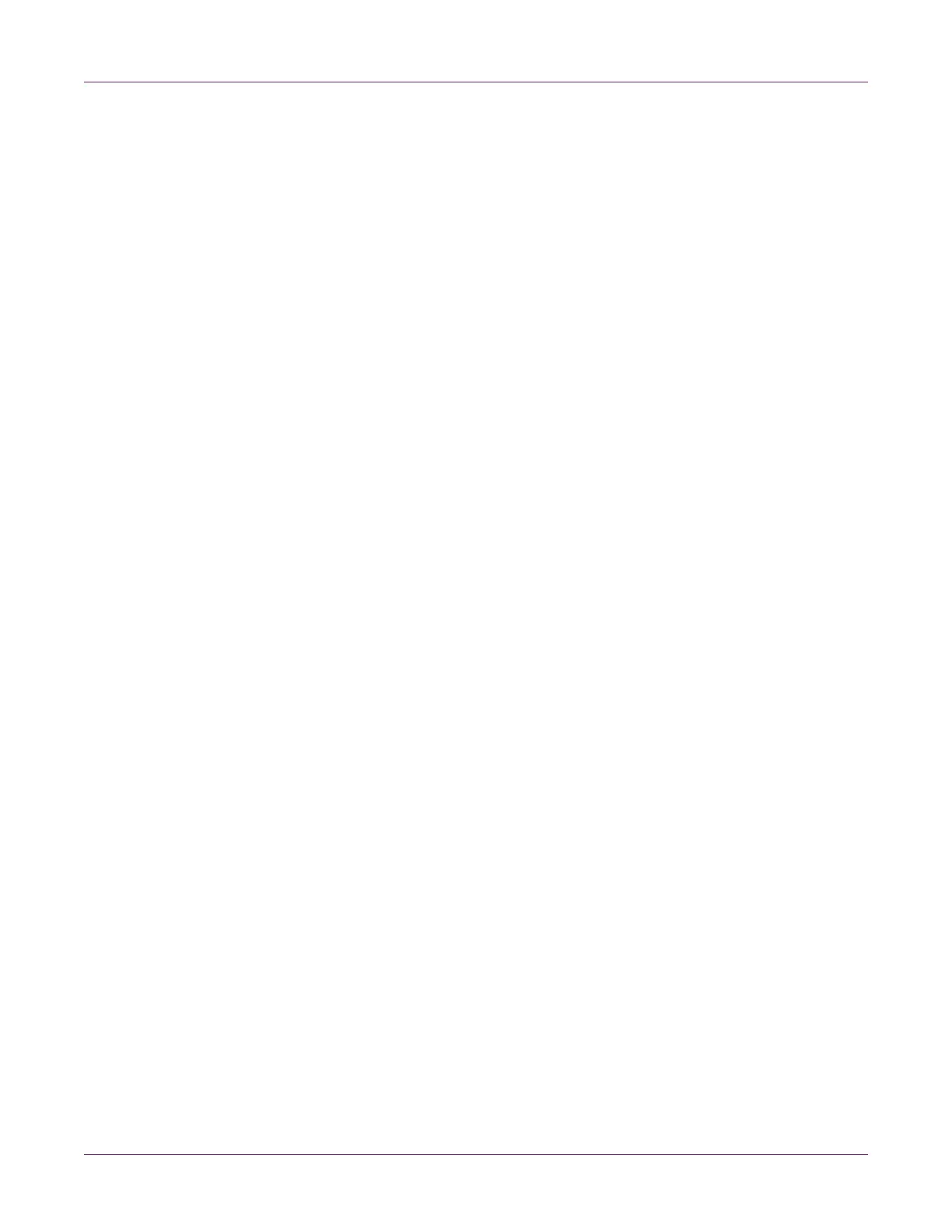Kiaro! 200 Maintenance Utility
76 Kiaro! 200 User Guide
7 Adjust the slant of each color. Enter the best aligned values for both sides of the
left (2) and right (1) printheads.
Black (K) is the reference color. Cyan (C), magenta (M), and yellow (Y)
adjustments are made relative to black.
The printhead (left or right) is indicated after the color abbreviation for each pattern.
The left printhead is indicated as 2, and the right printhead is indicated as 1. For
example, C1A and C1B indicate the cyan patterns printed by the right printhead.
8 Choose Save to Printer. The slant adjustment settings will be saved.
Note: If accurate slant alignment cannot be achieved by these adjustments, you
can use the Reference options to adjust the alignment of the reference color black.
After adjusting the reference color, repeat the slant alignment procedure.
Using the Missing Nozzle Adjustment
If a printhead nozzle is not functioning properly, you may notice small vertical lines of
missing color on printed labels. If a nozzle is clogged, you can often resolve the issue
using the cleaning functions.
If multiple cleanings do not resolve the issue, a nozzle may no longer be functioning.
In this case, you can use the missing nozzle adjustment procedure to identify
non-functioning nozzles. The printer will apply more ink from nozzles adjacent to
non-functioning nozzles in an attempt to compensate for the missing nozzle.
Note: This adjustment works best when correcting an issue with a single nozzle. The
adjustment is not recommended in situations with multiple consecutive non-functioning
nozzles, or in situations with clogged nozzles.
1 Ensure that 8.35 x 6.1 in. (212 x 155 mm) media is loaded.
2 Launch the Kiaro! 200 Maintenance Utility.
From the Windows Start Menu, choose Start > All Programs > QuickLabel
Kiaro! 200 > Kiaro! 200 Maintenance Utility. A language and printer prompt will
open.
Select a display language and the Kiaro! 200 printer you want to connect to.
Choose OK.
3 Choose the Adjustments tab.

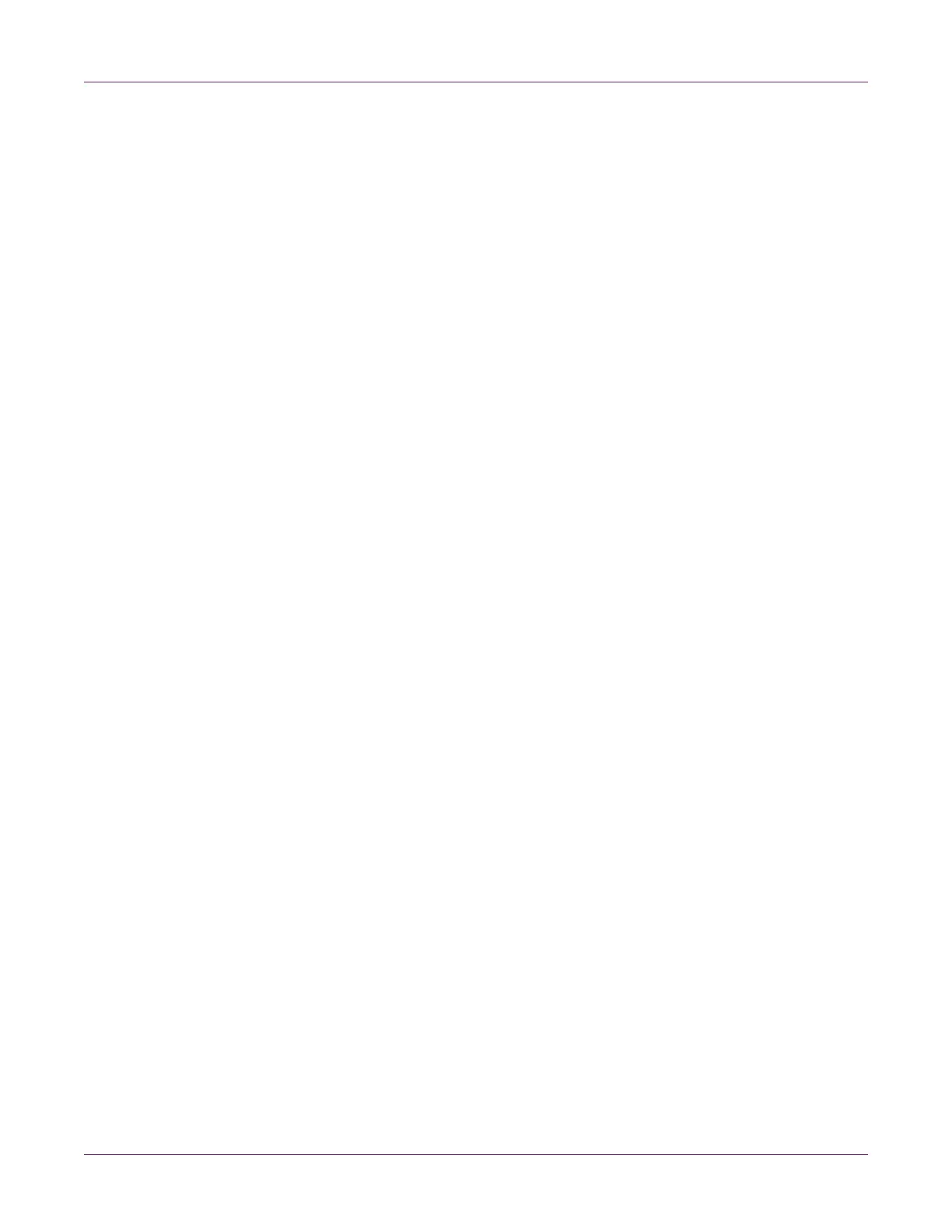 Loading...
Loading...