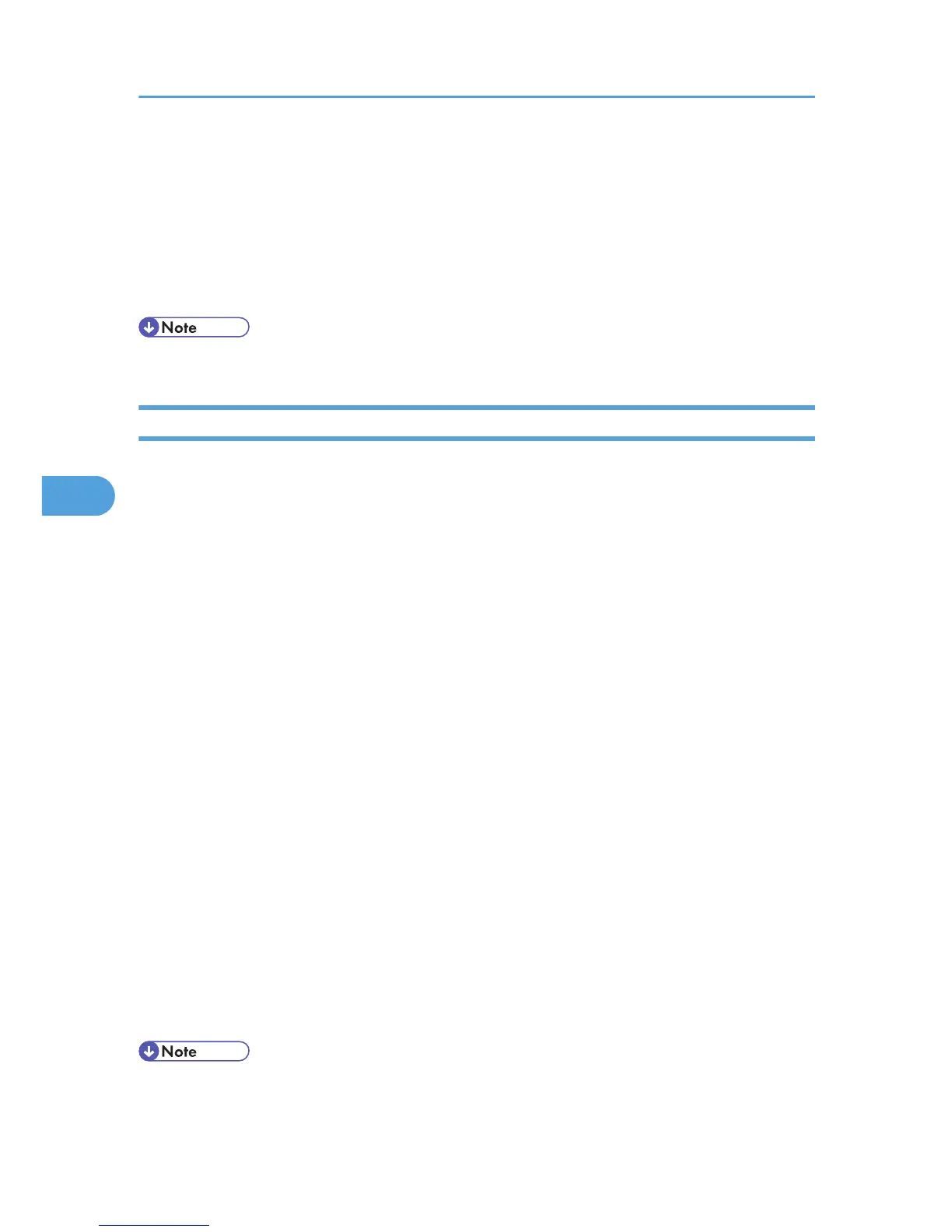3. To obtain status details, click the printer in the list, and then click [Open] on the [Device]
menu.
The printer status appears in the dialog box.
4. Click [System] or [Printer].
The printer status appears in the dialog box.
5. Quit SmartDeviceMonitor for Admin.
• For details about status icons and items in the dialog box, see SmartDeviceMonitor for Admin Help.
Changing Names and Comments
Follow the procedure below to change the names and comments of the printer.
1. Start SmartDeviceMonitor for Admin.
2. On the [Group] menu, point to [Search Device], and then click [IPv4], [IPX/SPX] or [IPv4
SNMPv3].
A list of printers using the selected protocol appears.
Select the protocol of the printer whose configuration you want to change.
If you are using IPv4 SNMPv3, enter the user authentication.
3. Select a printer in the list, and then click [NIB Setup Tool] on the [Tools] menu.
A Web browser opens and the window for entering the login user name and password for the Web
Image Monitor administrator appears.
NIB Setup Tool starts when the network interface board is default. Follow the instructions on the screen.
4. Enter the login user name and password, and then click [Login].
For details about the login user name and password, consult your administrator.
Top Page of Web Image Monitor appears.
5. Click [Configuration].
6. Click [System] on the [Device Settings] area, and then change the settings.
7. Click [OK].
8. Click [Logout].
9. Quit Web Image Monitor.
10. Quit SmartDeviceMonitor for Admin.
• In the [Device Name] box, enter a device name on the printer using up to 31 characters.
• In the [Comment] box, enter a comment on the printer using up to 31 characters.
5. Monitoring and Configuring the Printer
206

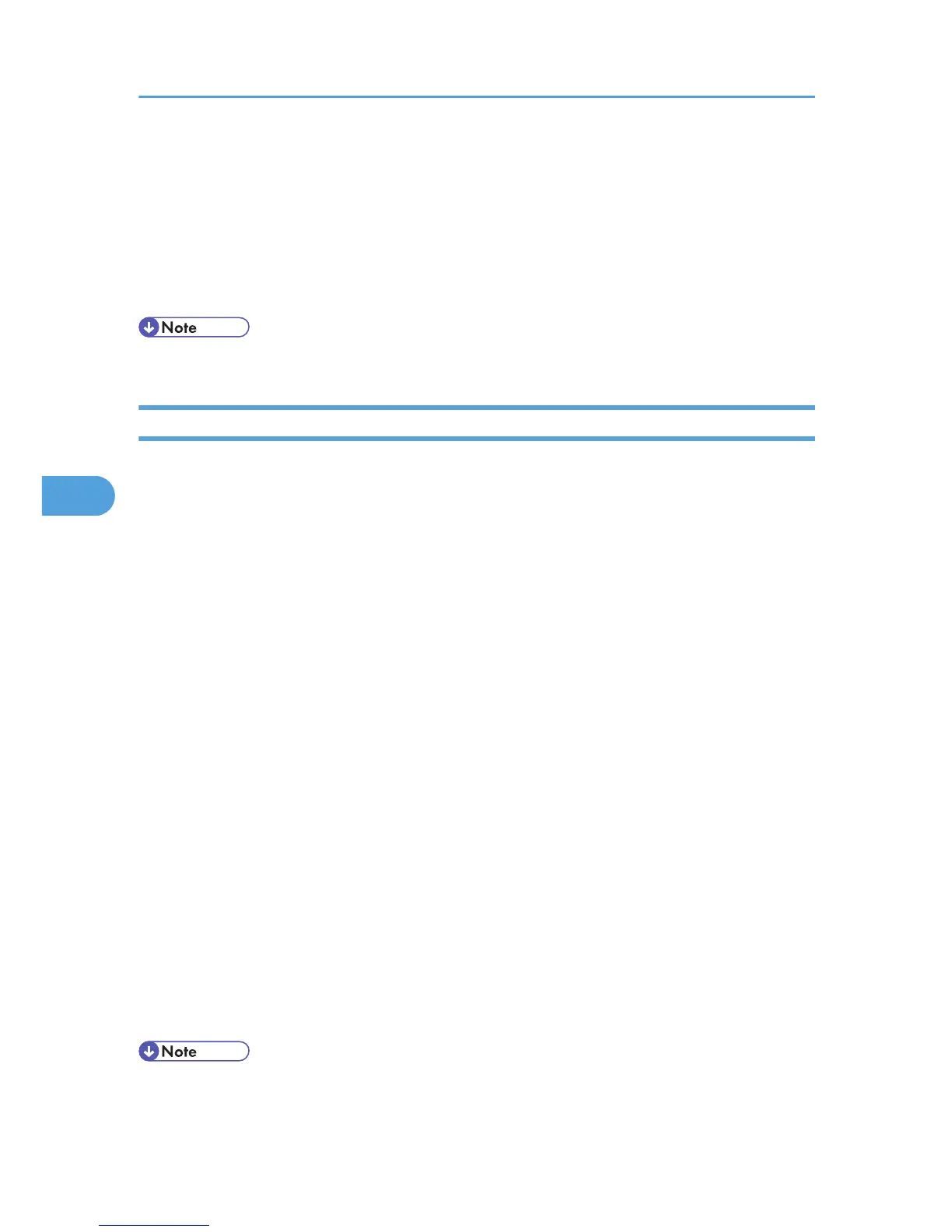 Loading...
Loading...