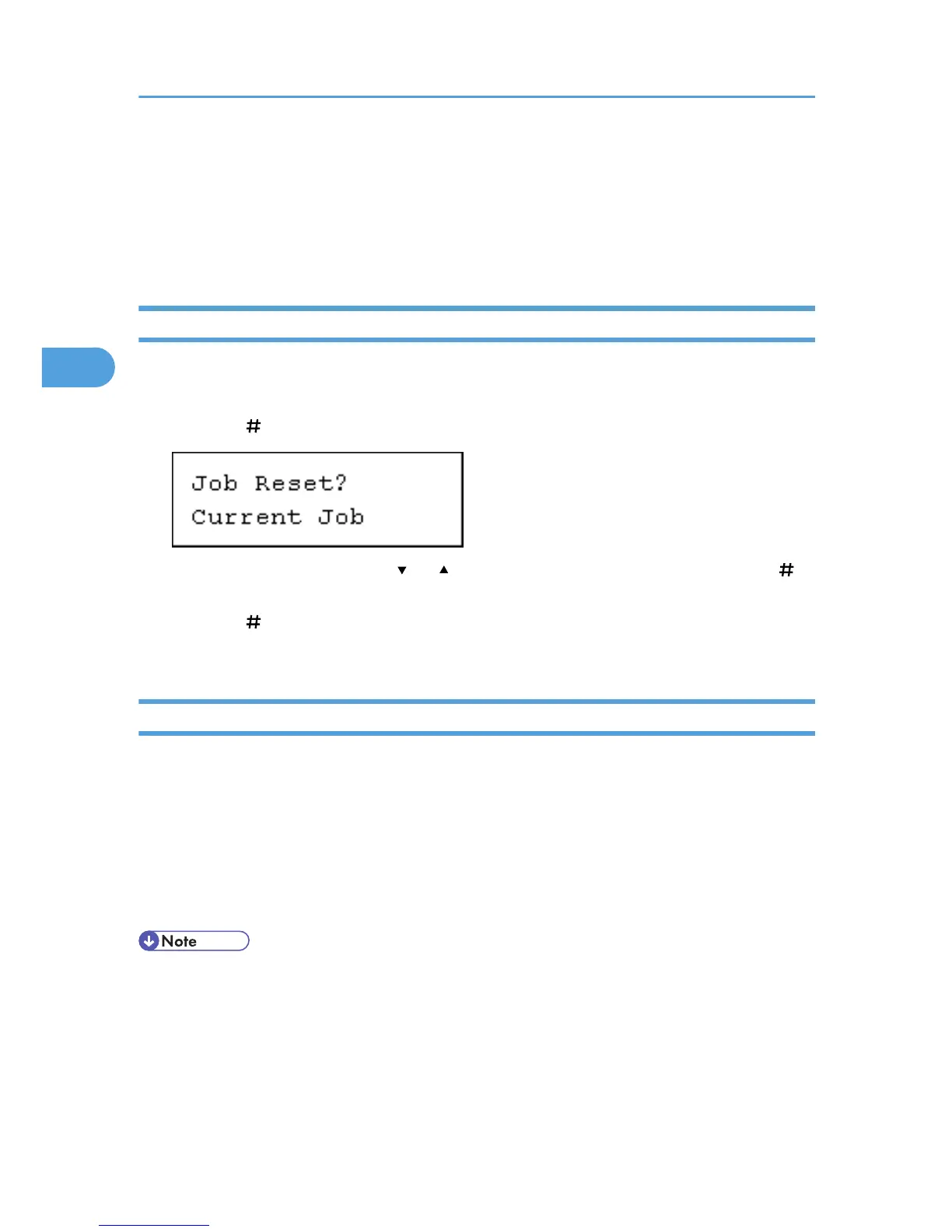Canceling a Print Job
You can cancel printing from either the printer or a client computer. Since canceling procedures vary
depending on the print job status, check the job status and cancel printing according to the following
procedure.
Canceling a Print Job Using the Control Panel
1. Press the [Job Reset] key.
A confirmation message appears.
2. Press the [ Enter] key.
To resume printing jobs, press the [ ] or [ ] key to display [Resume Print], and then press the [
Enter] key.
3. Press the [ Enter] key to cancel the print job.
Press the [Escape] key to return to the previous display.
Windows - Canceling a Print Job from the computer
You can cancel a print job from the computer if transferring print jobs is not completed.
1. Double-click the printer icon on the Windows task tray.
A window appears, showing all print jobs currently queued for printing. Check the current status of
the job you want to cancel.
2. Select the name of the job you want to cancel.
3. On the [Document] menu, click [Cancel].
• If the printer is shared by multiple computers, be careful not to accidentally cancel someone else's
print job.
• If the printer is connected to the computer using a parallel cable, sent print jobs may be canceled if
the [Job Reset] key is pressed while "Waiting for print data..." is displayed on the control panel. After
the interval set in [I/O Timeout] in Printer Features has passed, the next print job can be sent. A print
job sent from a different client computer will not be canceled in this case.
3. Printing Stored Documents
122

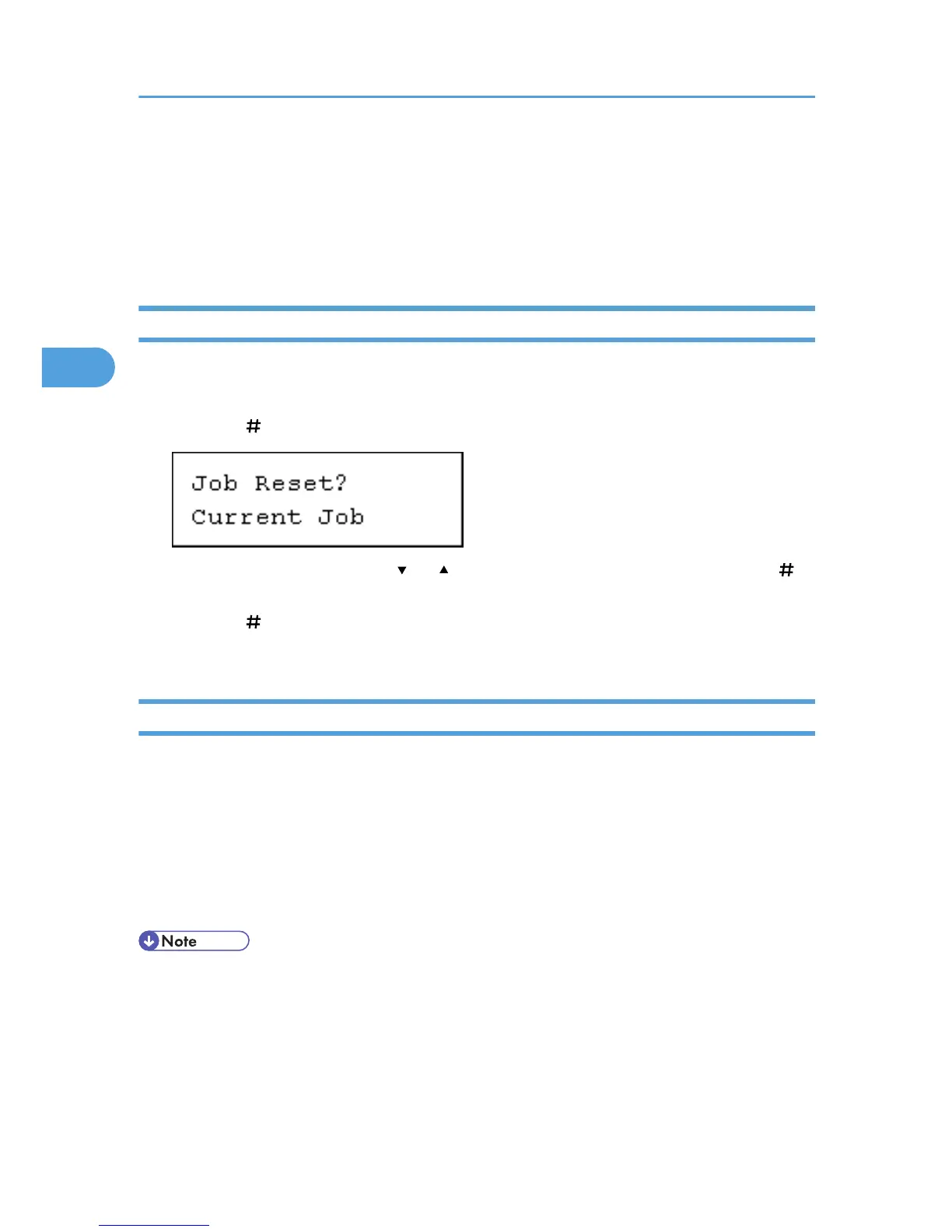 Loading...
Loading...