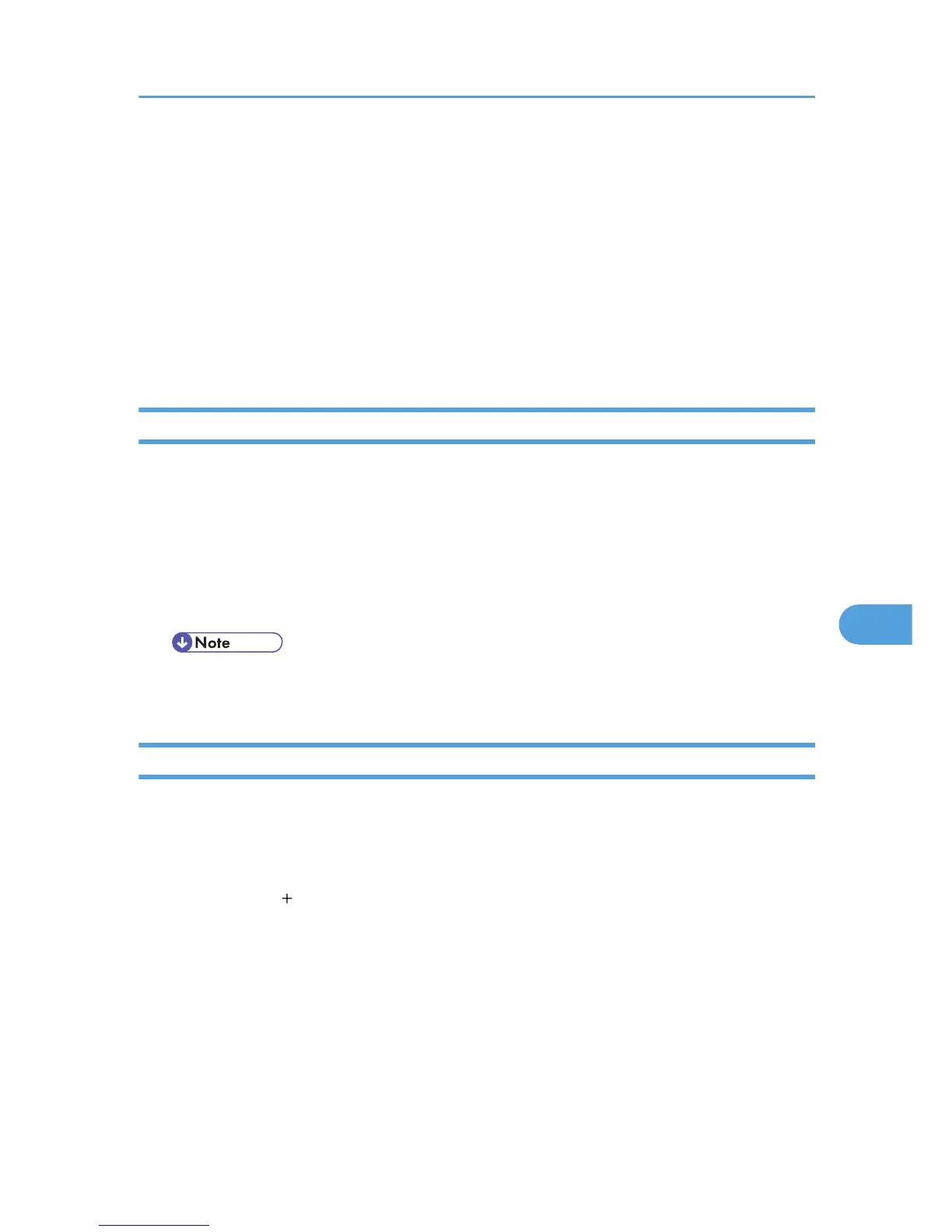Other Mac OS X
Click [AppleTalk] on the first pop-up menu.
If the zone is set, select the zone from the second pop-up menu.
3. Select the printer, and then select its manufacturer from the [Printer Model:] pop-up menu.
Under Mac OS X 10.4, select the printer you are using from the [Print Using] popup menu.
Under Mac OS X 10.5, select the printer you are using from the [Printer Name] list.
4. Select the PPD file for the model you are using, and then click [Add].
5. Quit Printer Setup Utility or System Preferences.
Setting Up Options
1. Start System Preferences.
2. Click [Print & Fax].
3. In the [Printer] list, click the name of the printer you want to use, and then click [Printer
Setup...].
4. Select the option you want to set up, and then select an appropriate setting for it.
5. Click [Apply Changes].
• If the option you want to select is not displayed, PPD files may not be set up correctly. To complete
the setup, check the name of the PPD file displayed in the dialog box.
Using USB Interface
Follow the procedure below to setup USB connection.
1. Start Printer Setup Utility.
Under Mac OS X 10.5, start System Preferences and click [Print & FAX].
2. Click [Add] or [ ] button.
Mac OS X 10.5
Click [Default].
Mac OS X 10.4
Click a printer that has "USB" indicated in the "Connection" column.
Other Mac OS X
Click [USB] on the pop-up menu.
The connected printer appears.
Mac OS X
299

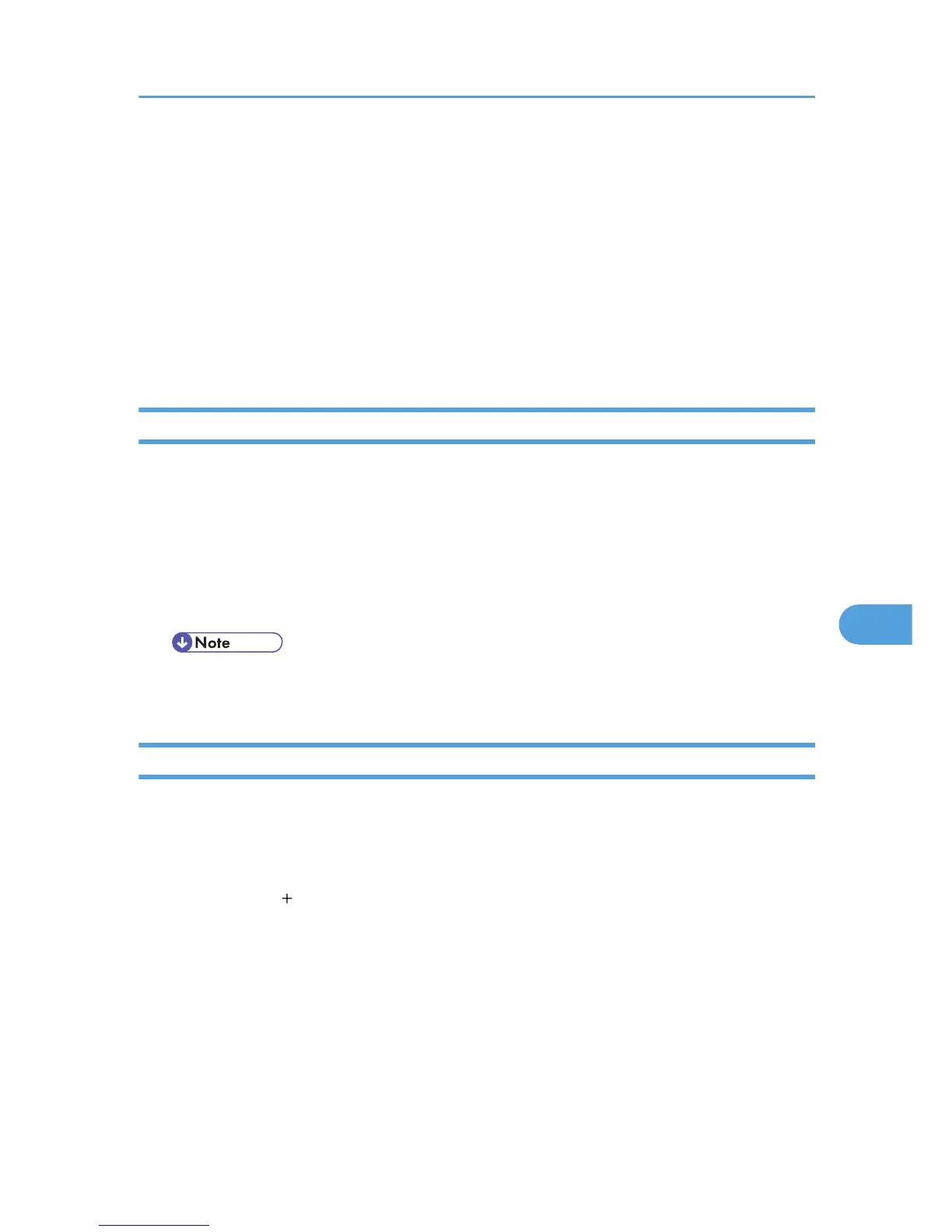 Loading...
Loading...