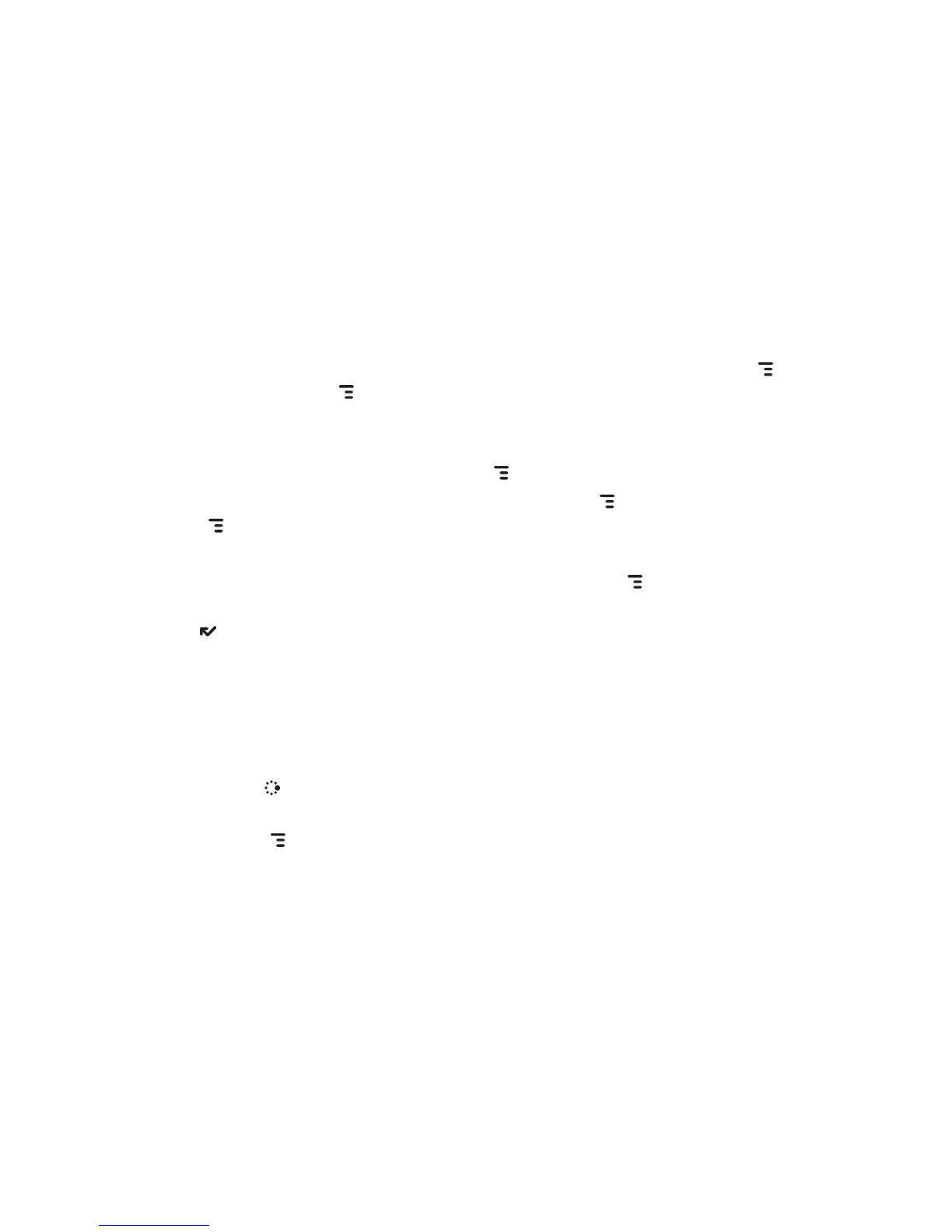About Tabs
You can display the email you fetch to your device from external accounts
in separate tabs on the Browse Email screen, with each tab containing an
Inbox and the other system folders (Saved, Drafts, Sent, Trash).
Here are some tips about using tabs:
n Navigate Tabs – The quickest way to navigate tab-to-tab is to press the
D-Pad left or right. You can also jump to any tab by pressing MENU
then selecting View [ + D]. The submenu lists all the accounts you’ve
displayed in tabs.
n Hide/Show “System” Tabs – You can hide or show the Welcome and
Add Accounts tabs by pressing MENU then opening the View submenu.
n Move a Tab – With a tab highlighted, press MENU then select
Move [ + O]. Use the D-Pad to position the tab where you want it, then
press the trackball.
n Rename a Tab – With a tab highlighted, press MENU then select
Rename. Type a new tab name in the Rename Tab dialog box, then press
DONE .
Add an External Account
The instructions that follow explain how to use your device to fetch email
from external accounts. You can also set up accounts from the Email
application on the Desktop Interface.
1 Press
JUMP to go to the Jump screen. Scroll to highlight Email, then
press the trackball.
2 Press
MENU then select Accounts > Add Account. Alternatively you
can select the Add Account tab (if shown). Select a provider from the
submenu:
n If you select one of the branded accounts, you will be asked to sign
in, agree to the terms of service, and your account will be set up in its
own tab. If signin is successful, the last seven days of messages will
be fetched to your device. You are set up!
n If you select the POP/IMAP option, you can select one of the
providers from the list, or choose Other Pop/IMAP, and provide the
information, described below.
Using the Applications 55

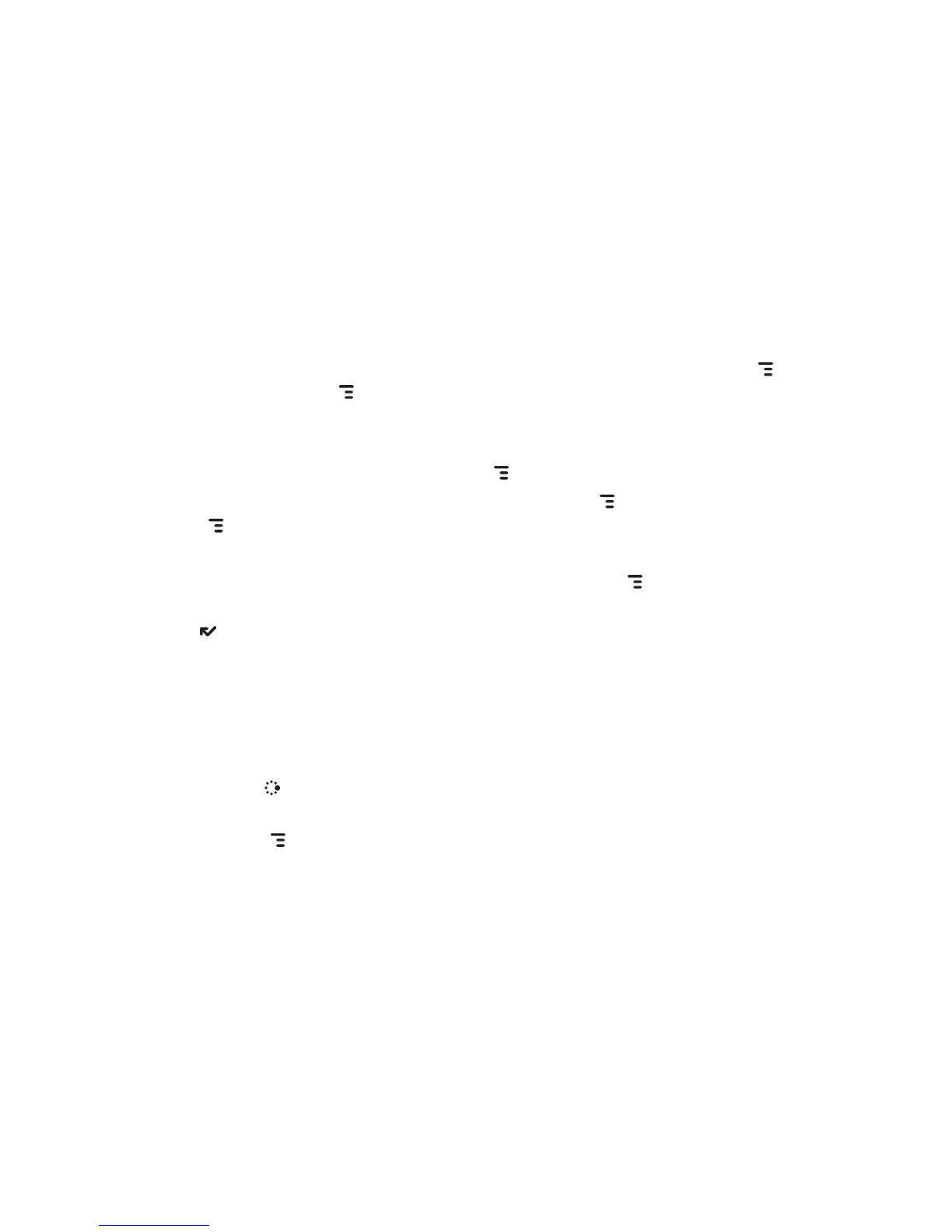 Loading...
Loading...