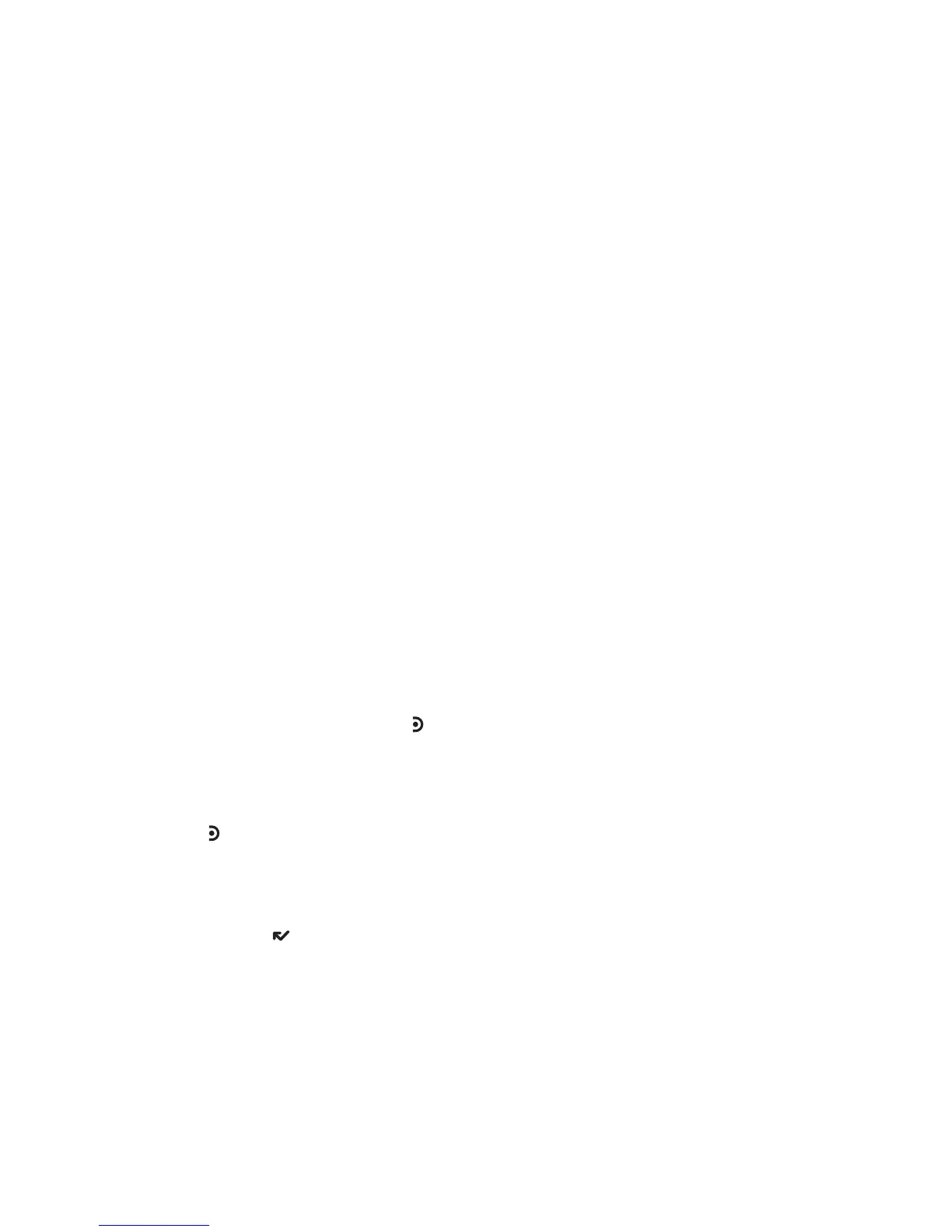3 The Sign-In Information dialog box appears.
n If you selected a named provider, the Mail Server, Port, and Protocol
will auto-fill. Otherwise, for Mail Server , if you don’t know the name of
your email server, your email provider will be able to tell you, or if you
have an email account through your ISP, contact them for assistance.
Reference the table below for samples:
Web Email Provider Mail Server Name
Yahoo!
®
Mail pop.mail.yahoo.com
Mail.com pop1.mail.com
Softhome.net mail.SoftHome.net
Gmail pop.gmail.com
n Select Protocol from the pop-up menu. If you aren’t sure what
protocol your email server uses, select Auto-detect (the default
selection) or select one of the email services listed at the bottom of
the pop-up menu.
n Complete the Port field. Unless your email provider has specified
otherwise, leave the port at 110. If you selected a specific email
service in the Protocol field, then the Port field will auto-fill correctly.
n Complete the Username field. The name you use to sign in to your
account.
n
Complete the Password field. The password you use for your account.
When complete, select Next .
4 The Identity dialog box appears. Change the From Name/Address
and/or the Reply-To Name/Address fields if you want. These will be
used for all messages sent from this account. When complete, select
Next
.
5 The Incoming Email dialog box appears. Select to store your account
email in either a separate tab, or your primary account folder. Select a
folder or create a new folder from the pop-up menu. When complete,
select
DONE .
6 The system will attempt to sign you in to the account. You will receive
notification if there are any sign-in problems.
56 Using the Applications

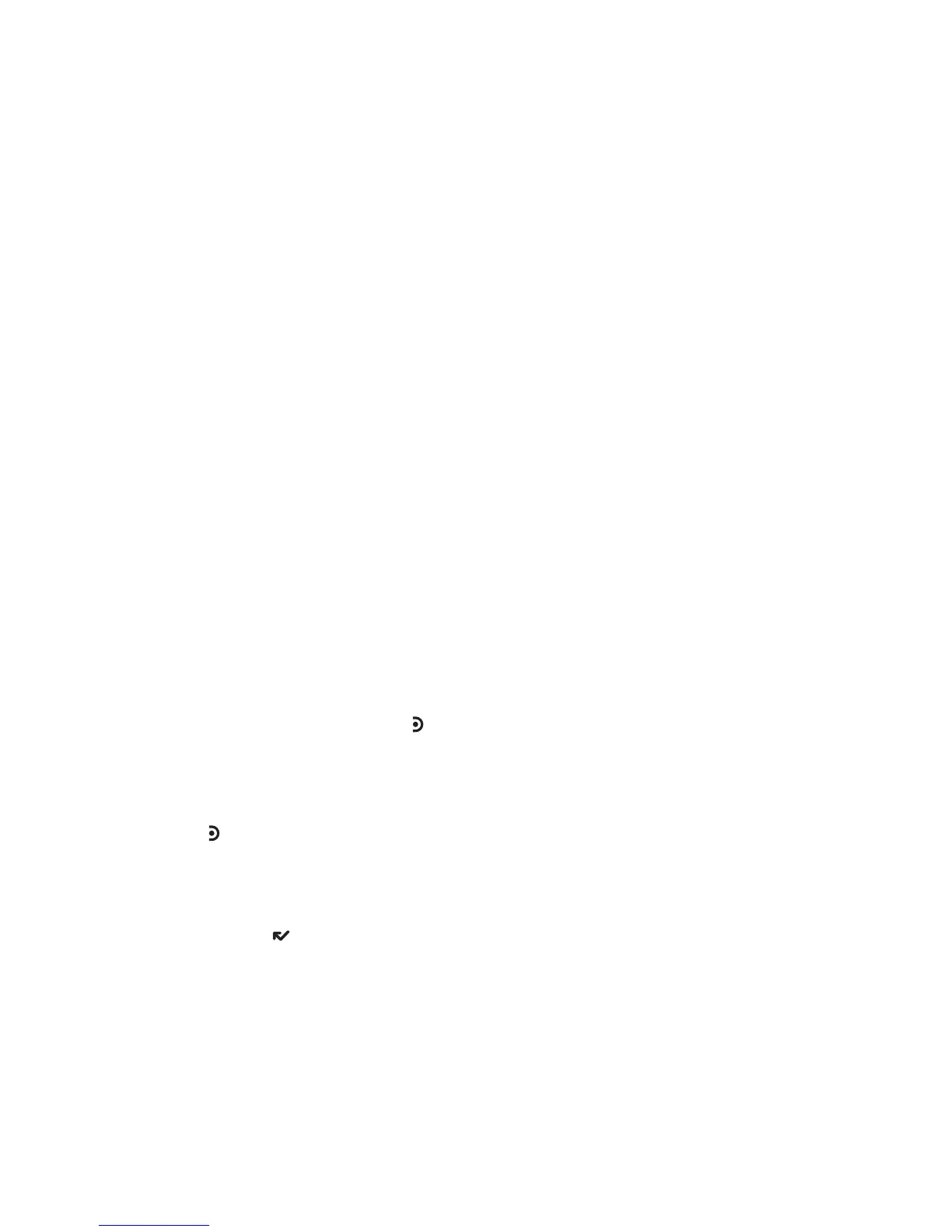 Loading...
Loading...