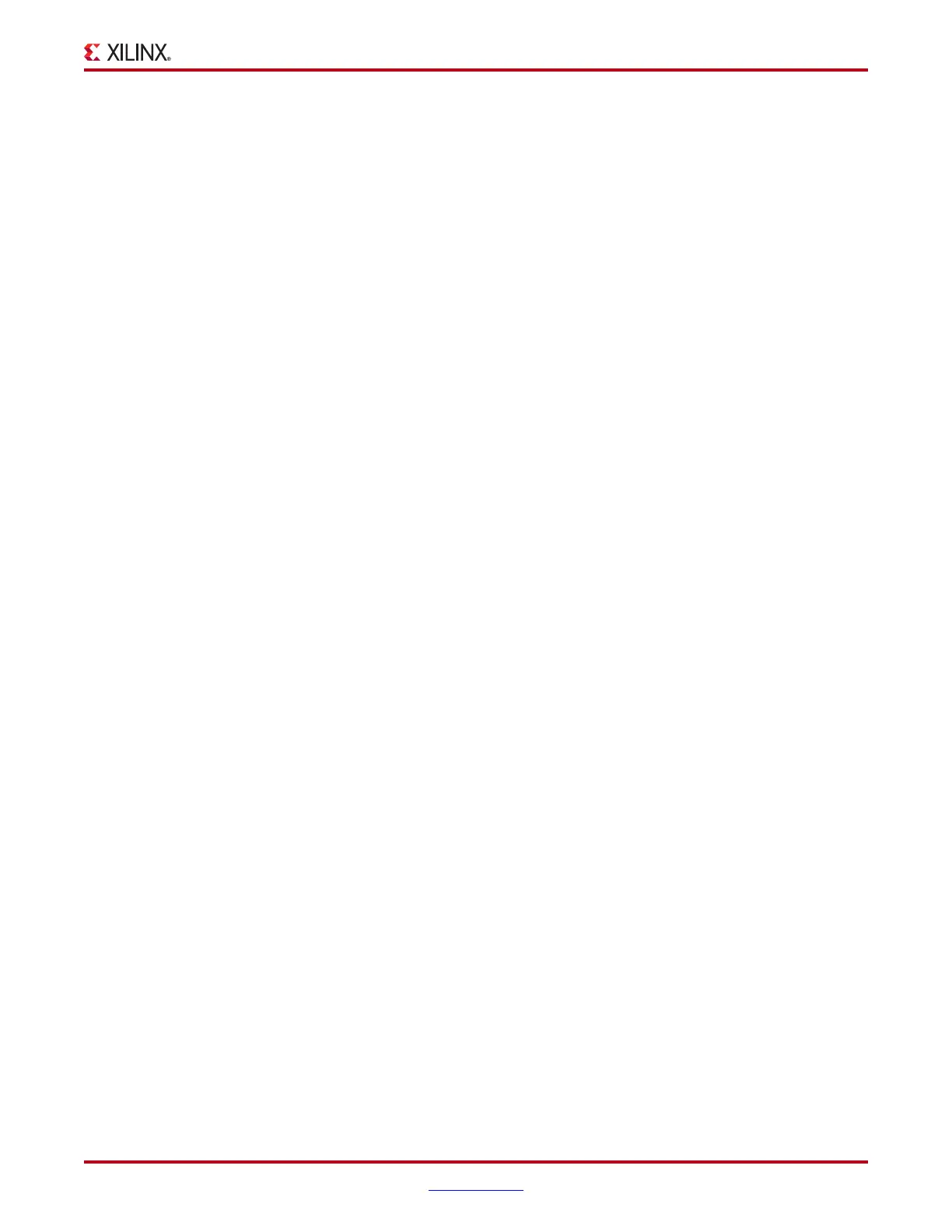ChipScope Pro Software and Cores User Guide www.xilinx.com 61
UG029 (v14.3) October 16, 2012
ChipScope Pro Analyzer Features
If the ChipScope Pro Analyzer tool returns the error message Failed to Open
Communication Port, verify that the cable is connected to the correct LPT port. If you
have not installed the Parallel Cable driver, follow the instructions in the ChipScope Pro
tool installation program to install the required device driver software.
Opening a Platform Cable USB Connection
To open a connection to the USB cable, make sure the cable is connected to one of the USB
ports on your computer. Selecting the JTAG Chain > Xilinx Platform USB Cable menu
option pops up a dialog window.
Selecting the USB Port
ChipScope Pro Analyzer tool automatically populates the Port combobox with all
available Xilinx® Platform Cable USB JTAG cables that are attached to the server machine
to which you are connected. You can choose the USB port from a selection of port
enumerations in the range of USB2<n>, where <n> is an integer value 1 through 127. The
default port setting is USB21. The USB port enumeration number is based on the order in
which the Platform Cable USB download cables are plugged into USB ports of the system.
For instance, the first Platform Cable USB download cable plugged into the system is
assigned the port enumeration of USB21, the second cable is assigned USB22, and so on.
For newer Platform Cable USB download cables, the unique electronic serial number
(ESN) that is read from the cable is displayed.
Note: The enumerations are not necessarily preserved when the system is power cycled. Also,
there is currently no way to identify a particular Platform Cable USB other than by physically plugging
the cables into the system in a particular order.
Blinking the LED on the Cable
To make the LED on the selected cable blink, click the Blink LED button in the dialog box.
Selecting the Cable Speed
You can choose the speed of the cable from any of the settings: 12 MHz, 6 MHz, 3 MHz
(default), 1.5 MHz, or 750
kHz. Choose the speed that makes the most sense for the board
under test.
Opening a Digilent USB JTAG Cable
When opening a connection to a Digilent USB JTAG cable (for instance, the JTAG-SMT1 or
JTAG-HS1 cables), first make sure the cable is connected to one of the USB ports on your
computer. Then select the JTAG Chain > Digilent USB JTAG Cable menu option.
Selecting the Cable Device
The ChipScope Pro Analyzer tool automatically populates the Device combobox with all
available Digilent USB JTAG cables that are attached to the server machine to which you
are connected. You can select the desired Digilent USB JTAG cable from this list.
Selecting the Cable Speed
After you make a cable device selection, the Speed combobox is populated with the set of
TCK speeds that are supported by the selected cable. You can choose a cable speed from
this list.

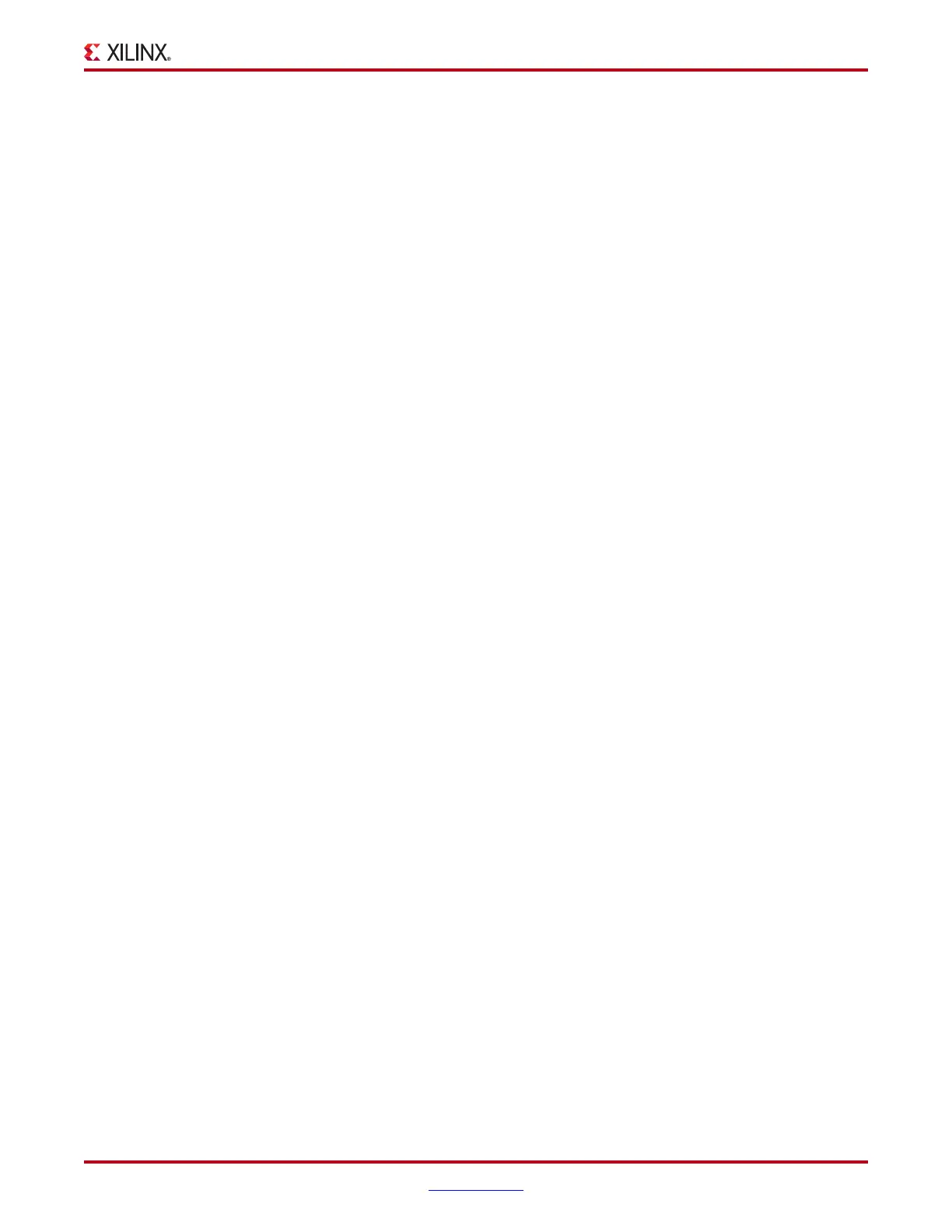 Loading...
Loading...