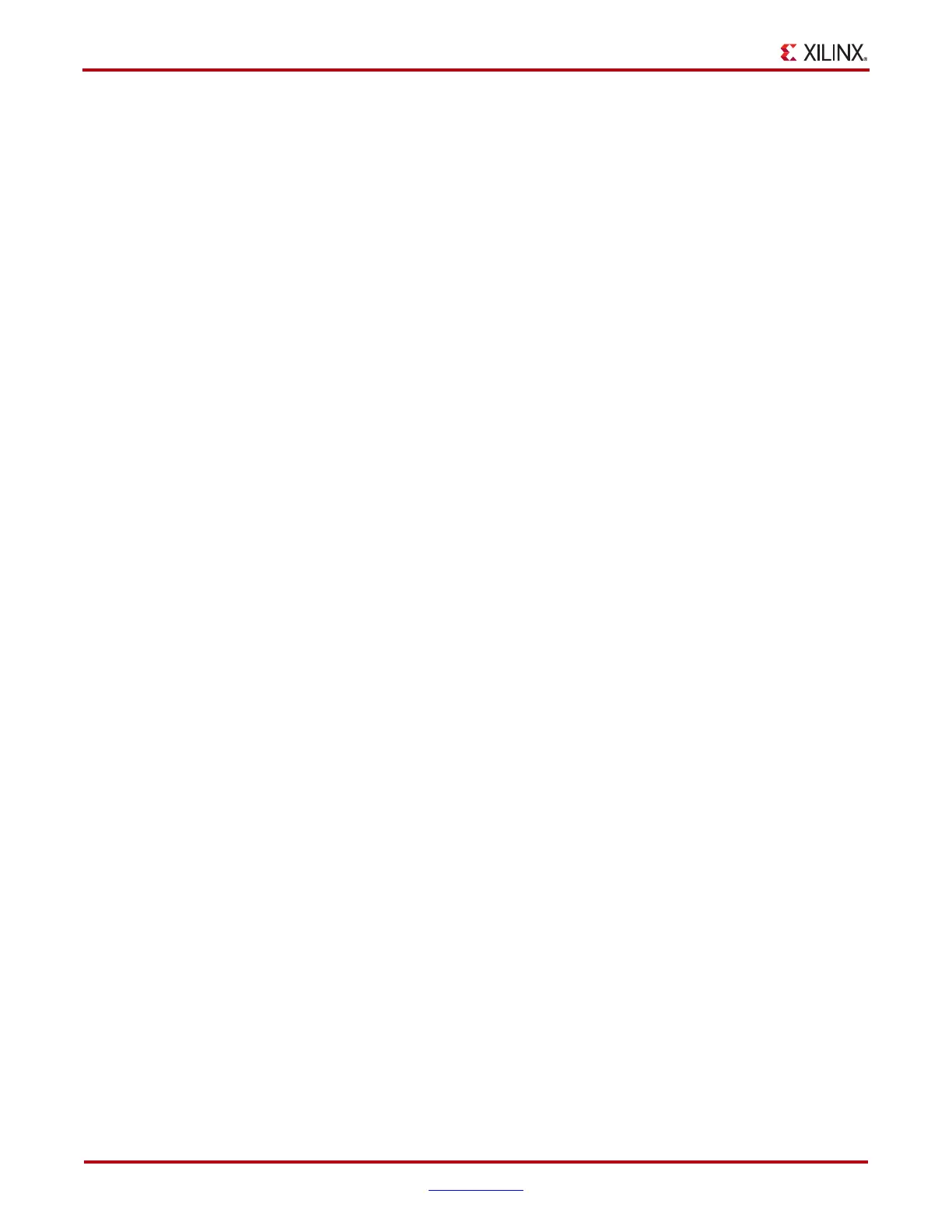74 www.xilinx.com ChipScope Pro Software and Cores User Guide
UG029 (v14.3) October 16, 2012
Chapter 4: Using the ChipScope Pro Analyzer
zooming to the next zoom factor by selecting Zoom > Zoom Forward, and zoom to a
specific range of samples by selecting Zoom > Zoom Sample.
Centering the Waveform
To center the waveform display around a specific point, select Waveform > Go To, and
center the waveform display around the X and O markers as well as the previous or next
trigger position.
Cursors
Two cursors are available in the Waveform window: X and O. To place a cursor, right-click
anywhere in the waveform section, and select Place X Cursor or Place O Cursor. A colored
vertical line appears, indicating the position of the cursor. Additionally, the status of all the
signals and buses at that point is displayed in the X or O column. The position of both
cursors, and the difference in position of the cursors appears at the bottom of the
Waveform window. Both cursors are initially placed at sample 0.
To move a cursor, either right-click in a new location in the waveform, or drag the cursor
using the handles (X or O labels) in the waveform header, or drag the cursor-line itself in
the waveform. Special drag icons appear when the mouse pointer is over the cursor.
Sample Display Numbering
The horizontal axis of the waveform can be displayed as the sample number relative to the
sample window (default) or by the overall sample number in the buffer. To display the
sample number starting over at 0 for each window, select Ruler > Sample # in Window in
the right-click menu. To display the sample number as an overall sample count in the
buffer, select Ruler > Sample # in Buffer
in the right-click menu. Select Ruler > Negative
Time/Samples in the right-click menu to toggle between a negative and/or positive range
of samples.
Displaying Markers
A static red vertical bar is displayed at each trigger position. A static black bar is displayed
between two windows to indicate a period of time where no samples were captured. To not
display either of these markers, un-check them on the right-click menu under Markers >
Window Markers or Markers > Trigger Markers.
Data Capture Time Stamp
A time stamp indicating the date and time that the captured data was uploaded and
displayed is shown in the lower-left corner of the Waveform window. If repetitive trigger
run mode is enabled, a sequence number is also shown indicating how many times the ILA
core has triggered and uploaded data successfully.
Listing Window
To view the Listing window for a particular ILA core, select Window > New Unit
Windows, and the core desired. A dialog box displays for that ChipScope Pro Unit, in
which you can select any combination of Tr i g g e r Setu p , Waveform, Listing, and/or Bus
Plot windows. Windows cannot be closed from this dialog box. The same operation can be
achieved by double-clicking on the Listing leaf node in the project tree, or right-clicking on
the Listing leaf node and selecting Open Listing.

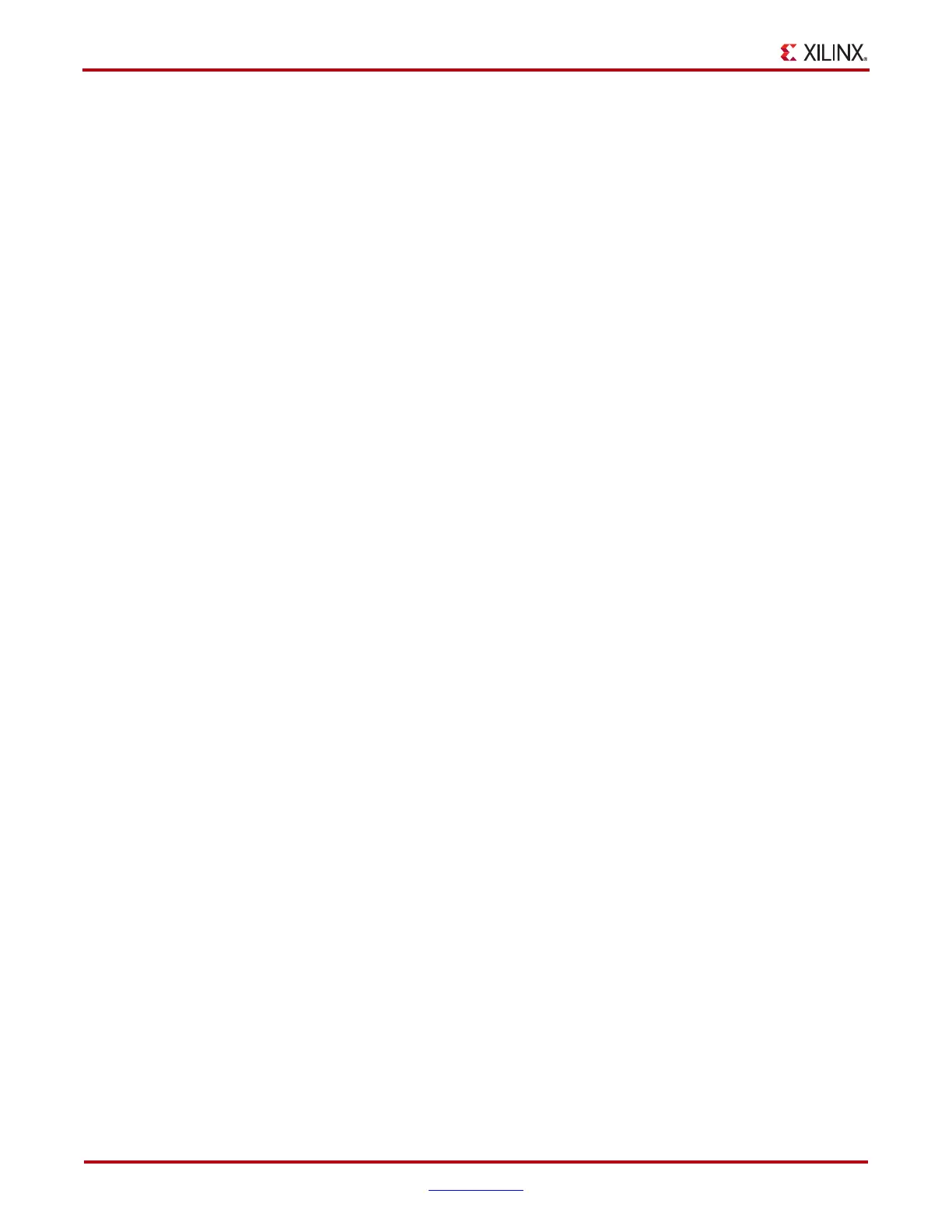 Loading...
Loading...