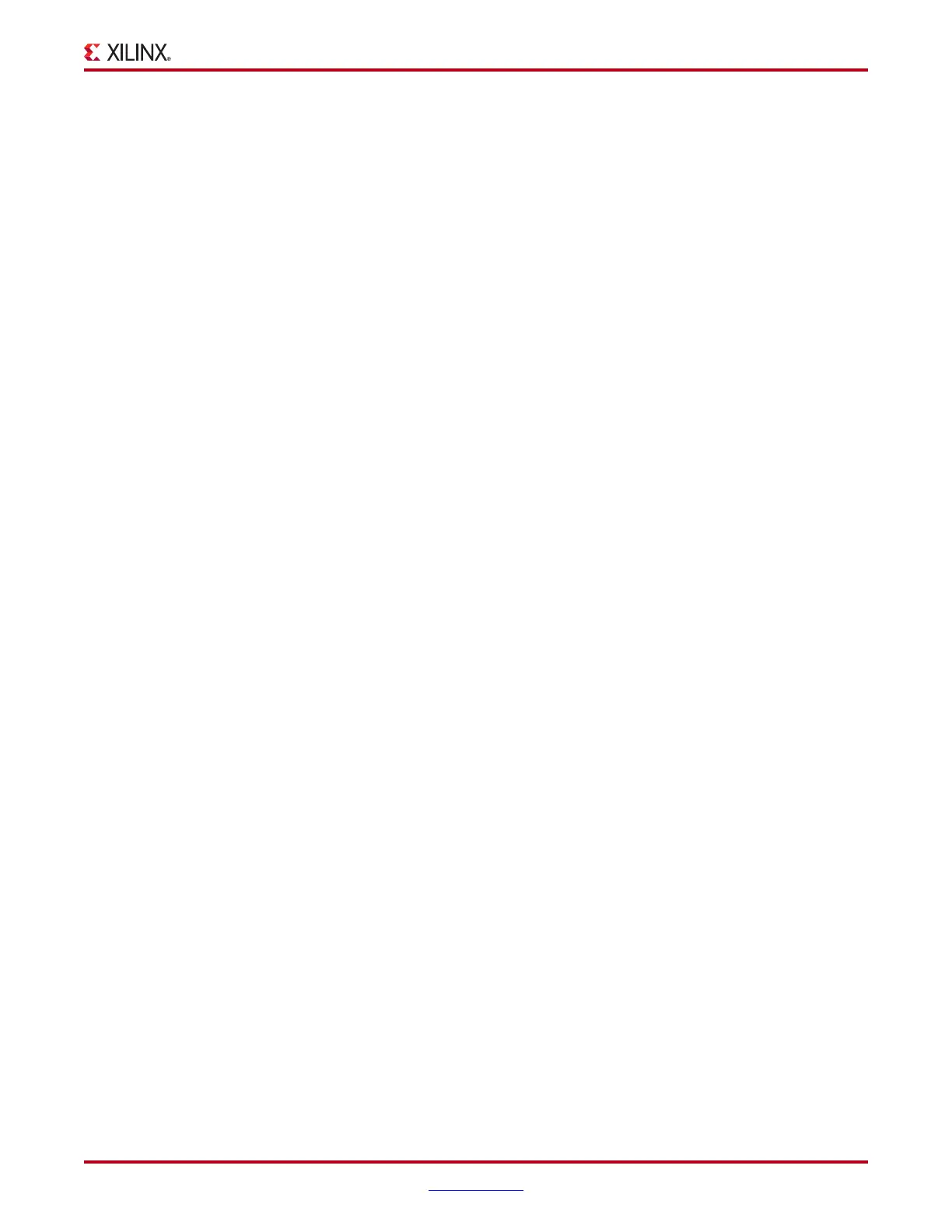ChipScope Pro Software and Cores User Guide www.xilinx.com 115
UG029 (v14.3) October 16, 2012
ChipScope Pro Analyzer Features
In 2D Full Scan algorithm mode, the table columns correspond to the following:
• Enable Plot: shows or hides the plot in the Sweep Test Plots panel. Check to show,
uncheck to hide.
• Plot Name: name of the plot. Click the text field to change plot name.
In 1D Bathtub scan algorithm mode, the table columns correspond to the following:
• Enable Plot: shows or hides the plot in the Sweep Test Plots panel. Check to show,
uncheck to hide.
• Line Color: color of the line used in the Sweep Test Plots panel. Click to select new
color.
• Plot Name: name of the plot. Click the text field to change plot name.
The remaining columns correspond to the parameter value settings that were used to
create the corresponding sweep test plot. Click the column header to sort the rows in the
sweep test panel.
Note: One useful sort strategy is to sort the plots from the widest to the lowest UI opening by
clicking the Opening at the Lowest BER Level column header.
IBERT 7 Series FPGA GTH Transceiver Toolbar and Menu Options
IBERT Console Options
The IBERT Console Options dialog box allows you to select which columns and rows to
display in the IBERT Console. The left panel selects the MGTs by location. Use the Check
All and Uncheck All buttons to select all or none of the MGTs.
The right panel selects which rows are displayed in the MGT/BERT settings. The Default
button sets up the Console to display the basic set of rows needed to determine the health
of the channels. The Default rows are Tile Location, PLL Status, Loopback Mode, Channel
Reset, TX Polarity Invert, TX Error Inject, TX Diff Output Swing, TX Pre-Cursor, TX Post-
Cursor, TX Data Pattern, TXUSRCLK Freq, and TXUSRCLK2 Freq.
Import/Export Dialog
In the Import/Export dialog box, you can save and recall settings from a specific MGT or
apply the setting of one MGT to others in the design. To import or export settings, select
IBERT_V7GTH > Import/Export Wizard or click the Import/Export Wizard button in the
toolbar.
The first screen of the wizard chooses the source of the MGT settings, either MGT or File.
If MGT is selected, choose among the available MGTs in the combo box. For File, click
Browse and navigate to the settings file.
The second wizard screen is the destination screen. Any combination of the MGTs in the
IBERT design and a file are available. If File is enabled, click Browse to specify the file
destination.
The third screen is the confirmation screen, summarizing the source and destination(s) for
the settings. Click Apply to execute the import or export. This operation cannot be undone.
Reset All
To reset all the channels in the IBERT core, select IBERT_V7GTH > Reset All or click the
Reset All button in the toolbar.

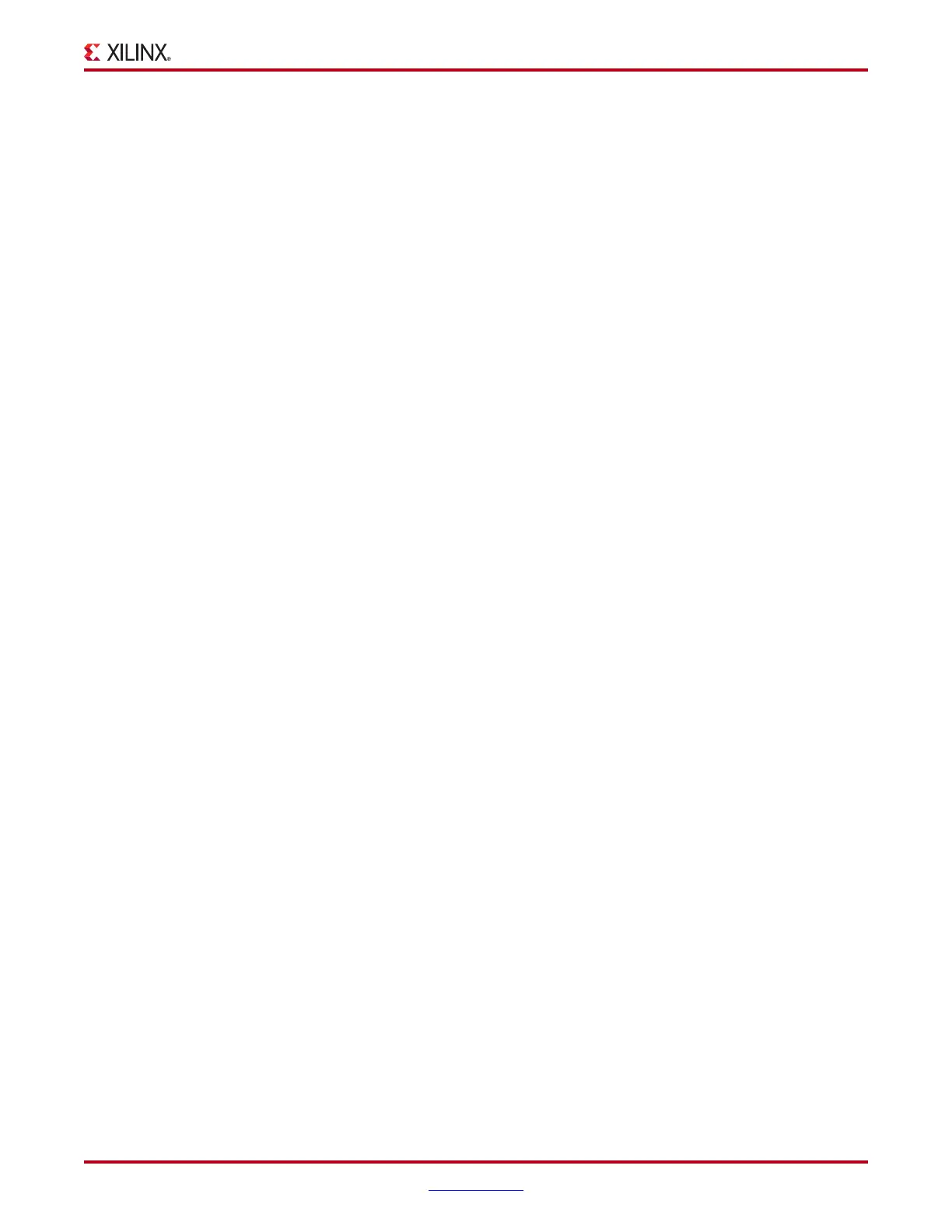 Loading...
Loading...