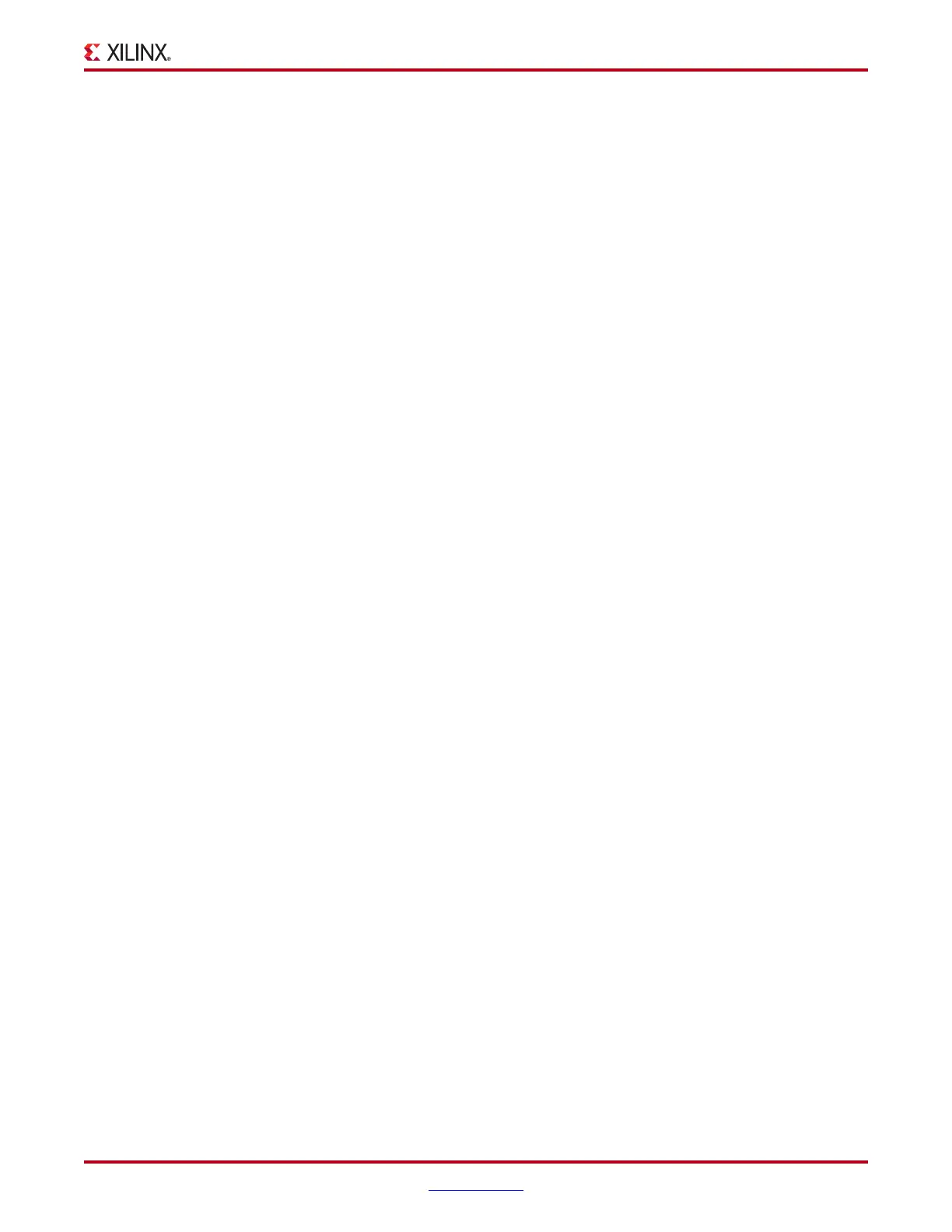ChipScope Pro Software and Cores User Guide www.xilinx.com 103
UG029 (v14.3) October 16, 2012
ChipScope Pro Analyzer Features
The first screen of the wizard chooses the source of the MGT settings- either MGT or File.
If MGT is selected, choose among the available MGTs in the combo box. For File, click
Browse and navigate to the settings file. Click Next to go to the next screen.
The second screen is the destination screen. Any combination of the MGTs in the IBERT
design and a file are available. If File is enabled, click Browse to specify the file destination.
The third screen is the confirmation screen, summarizing the source and destination(s) for
the settings. Click Apply to execute the import or export. This operation cannot be undone.
Reset All
To reset all the channels in the IBERT core, use IBERT_S6GTP > Reset All or click the
Reset All button in the toolbar.
JTAG Scan Rate and Scan Now
The JTAG Scan Rate toolbar and IBERT_S6GTP > JTAG Scan Rate menu options are used
to select how frequently the ChipScope Pro Analyzer tool queries the IBERT core for status
information. The default is 1s between queries, but it can be set to 250
ms, 500 ms, 1s, 2s, 5s,
or Manual Scan. When Manual Scan is selected, use IBERT_S6GTP > Scan Now or the
Scan Now (or S!) toolbar button to query the IBERT core.
IBERT Console Window for 7 Series FPGA GTX Transceivers
To open the console for a ChipScope Pro IBERT core for Virtex-7/Kintex-7 FPGA GTX
transceivers, select Window > New Unit Windows and the core desired. A dialog box
displays for that core, and you can select the IBERT K7 GTX Console.
The same operation can be achieved by double-clicking the IBERT K7 GTX Console leaf
node in the project tree, or by right-clicking the IBERT K7 GTX Console leaf node and
selecting Open IBERT K7 GTX Console.
The IBERT Console for Kintex-7 GTX transceivers is composed of the following:
• MGT/BERT Settings Panel
• DRP Settings Panel
• Port Settings Panel
• IBERT Kintex-7 FPGA GTX Transceiver Toolbar and Menu Options
Note: The IBERT Console for Virtex-7 FPGA GTX transceivers is identical to the Kintex-7 version
that is referred to in the rest of this section.
MGT/BERT Settings Panel
The MGT/BERT Settings panel contains a table that is made up of one or more vertical
columns and horizontal rows. Each column represents a specific active GTX transceiver.
Each row represents a specific control or status setting.
MGT Settings
The MGT Alias setting is initially set to the MGT number of the GTX transceiver, but can be
changed by selecting the field and typing in a new value.
The Tile Location setting denotes the X/Y coordinate of the GTX transceiver in the device.
The MGT Link Status indicator is displays the status of the link detection logic that is
connected to the receiver of a particular GTX transceiver channel. If the channel is linked

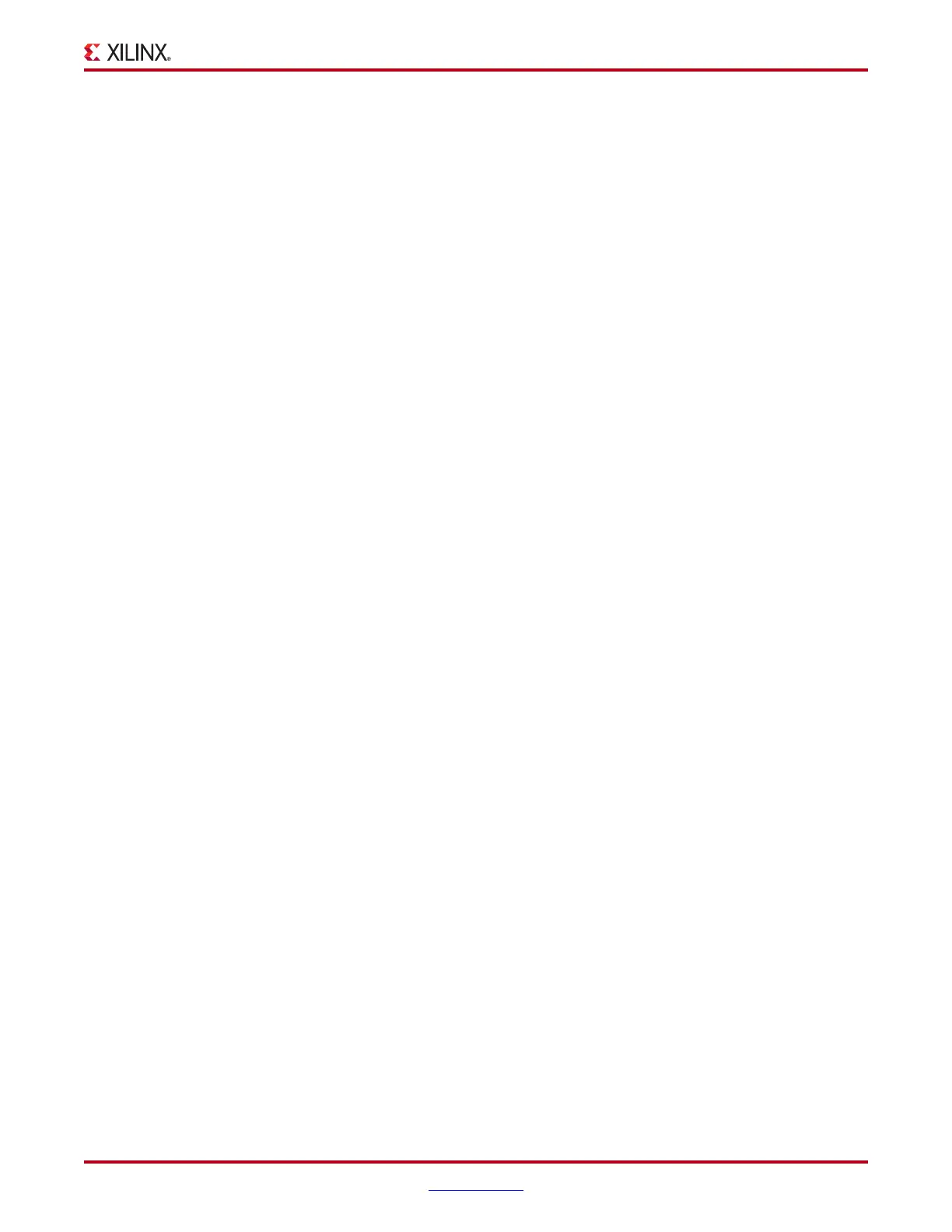 Loading...
Loading...