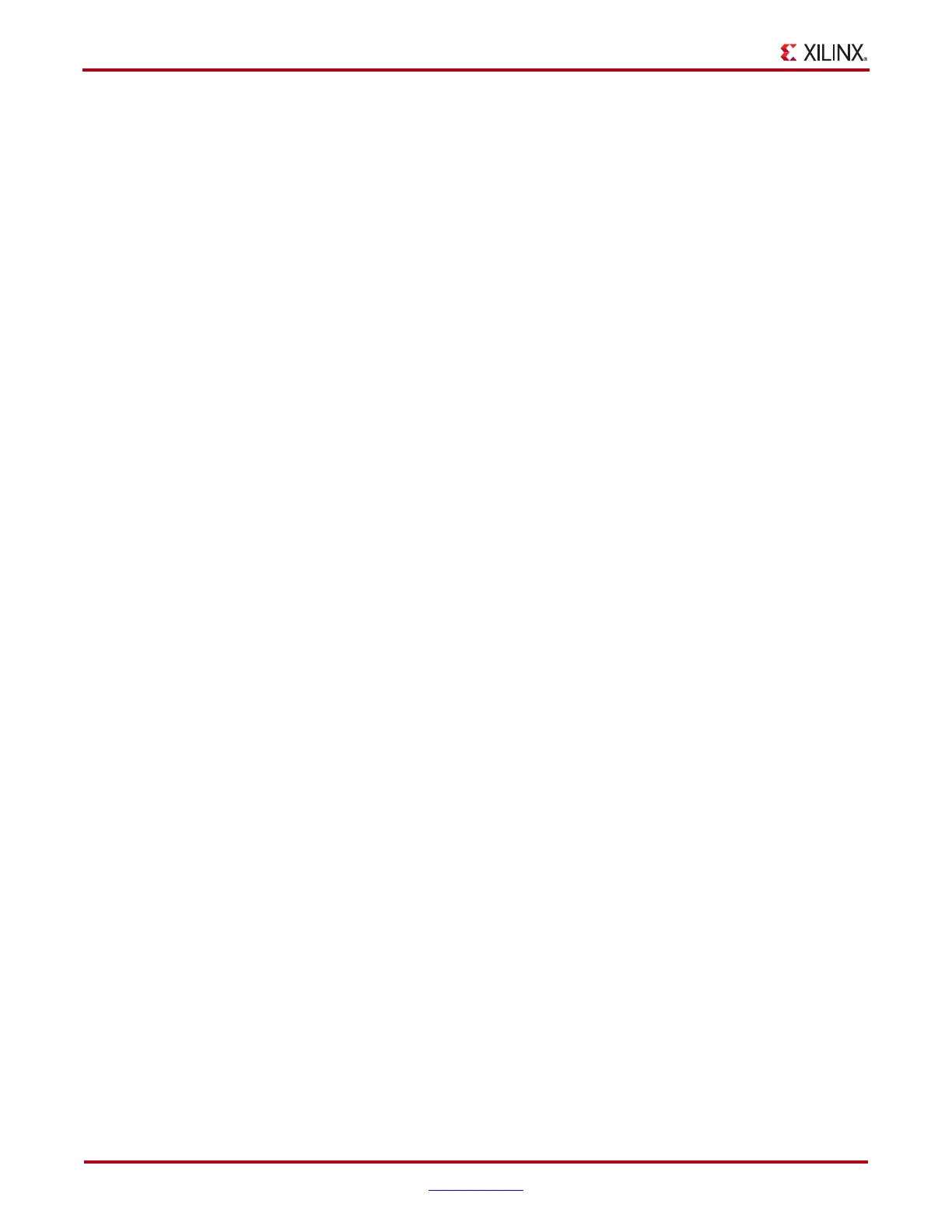56 www.xilinx.com ChipScope Pro Software and Cores User Guide
UG029 (v14.3) October 16, 2012
Chapter 4: Using the ChipScope Pro Analyzer
Message Pane
The Message pane displays a scroll list of status messages. Error messages appear in red.
The Message pane can be resized by dragging the split bar above it to a new location. This
also changes the height of the project tree/signal browser split pane.
Main Window Area
The main window area can display multiple child windows (such as Trigger, Waveform,
Listing, Plot windows) at the same time. Each window can be resized, minimized,
maximized, and moved as needed.
ChipScope Pro Analyzer Features
Working with Projects
Projects hold important information about the ChipScope Pro Analyzer program state,
such as signal naming, signal ordering, bus configurations, and trigger conditions. They
allow you to conveniently store and retrieve this information between ChipScope Pro
Analyzer sessions
When you first run the ChipScope Pro Analyzer tool, a new project is automatically created
and is titled new project. To open an existing project, select File > Open Project, or select
one of the recently used projects in the File menu. The title bar of the ChipScope Pro
Analyzer and the project tree displays the project name. If the new project is not saved
during the course of the session, a dialog box appears when the ChipScope Pro Analyzer
tool is about to exit, asking you if you wish to save the project.
Creating and Saving A New Project
To create a new project, select File > New Project. A new project called new project is
created and made active in the ChipScope Pro Analyzer tool. To save the new project under
a different name, select File > Save Project. The project file has a .cpj extension.
Saving Projects
To rename the current project, or to save a copy to another filename, select File > Save
Project As, type the new name in the File name dialog box, and click Save.
Printing Waveforms
One of the features of ChipScope Pro is the ability to print a captured data waveform by
using the File > Print menu option. Selecting the File > Print menu option starts the Print
Wizard.
The Print Wizard consists of three consecutive windows:
1. (1 of 3) is the Print options and settings window
2. (2 of 3) is the Print waveform printout preview navigator window
3. (3 of 3) is the Print confirmation window

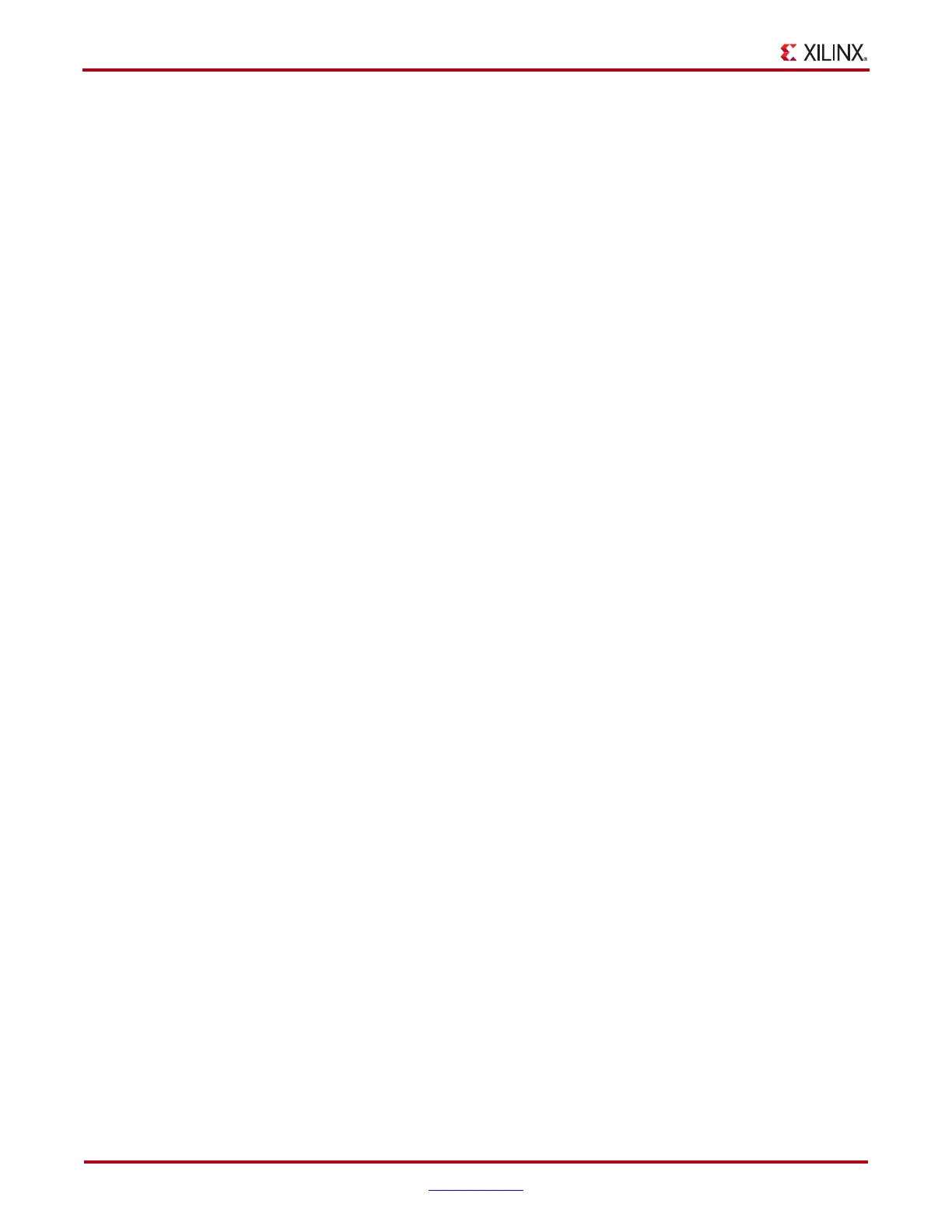 Loading...
Loading...