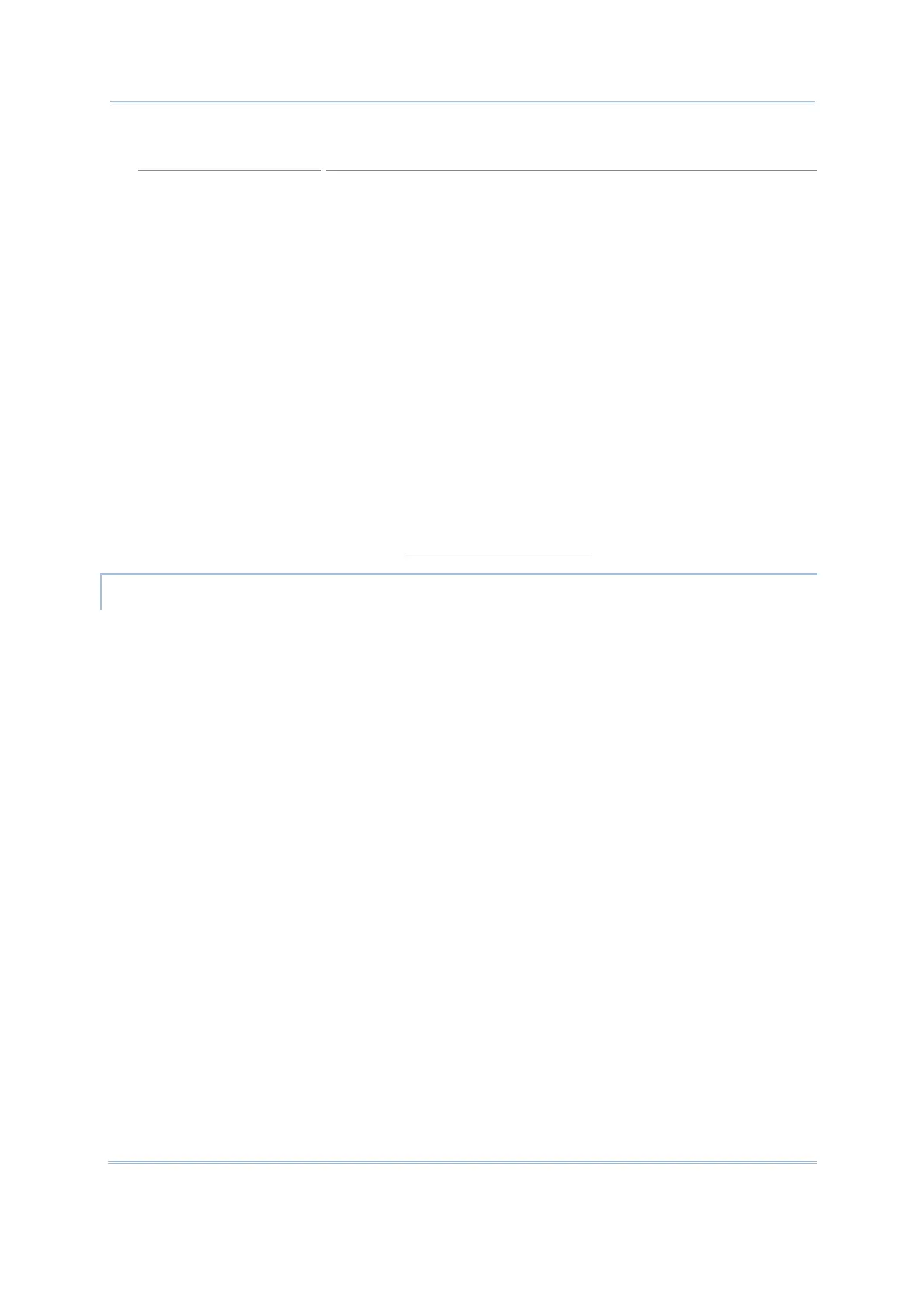6
FORGE Batch Application Generator User Guide
Property Groups Descriptions
Startup Configures the program sequences and customizes the user
interface that are to be presented on the mobile computer.
Settings Configures system settings so that they work when the mobile
computer is initializing.
Symbology Configures reader settings, symbologies and barcode parameters.
Menu Customizes the hierarchical menus to be accessed under the main
menu of the user’s application, e.g. 1. Collect Data | Menu 1 |
(Menu 2) | Form 1.
Lookup Configures the data structures for the lookup files to be referred to
by user’s applications. Up to 3 lookup files are supported.
Form A data collecting form covers multiple input fields that accept the
data input by the user. It may be arranged following up a menu. For
example: 1. Collect Data | (Menu 1) | Form 1.
7) When completing template customization, click File | Save or File | Save As to save
the currently edited template to an .AGX file. You may run program simulation by
selecting Tools | Simulator from the menu bar to verify if the program sequences
meet your requirements. Refer to
7.4 Program Simulation.
PROCEED TO DOWNLOAD
With the application template file created, follow steps below to send it to the mobile
computer:
8) Establish a proper connection between the mobile computer and the host computer
such as your PC.
9) Power on the mobile computer to have the AG runtime main menu show up.
10) On the mobile computer, select the appropriate download interface by 3. Utilities | 1.
Program Settings | 2. Download Program Interface. Press the Enter key to
confirm.
11) Go back to the previous menu, and then select 3. Utilities | 6. Load Application.
The mobile computer will enter connecting mode.
12) On your PC, run Batch AG. Select Transfer | Send Application from the menu bar.
A [Download AG] dialogue box displays. Configure the transmission interface that is
consistent with the download interface set on the mobile computer. Click the OK
button and then the Batch AG will proceed to send the template file (*.AGX) to the
mobile computer.
13) When the mobile computer finishes the download, the main menu of the new user
application will display on the screen of the mobile computer.

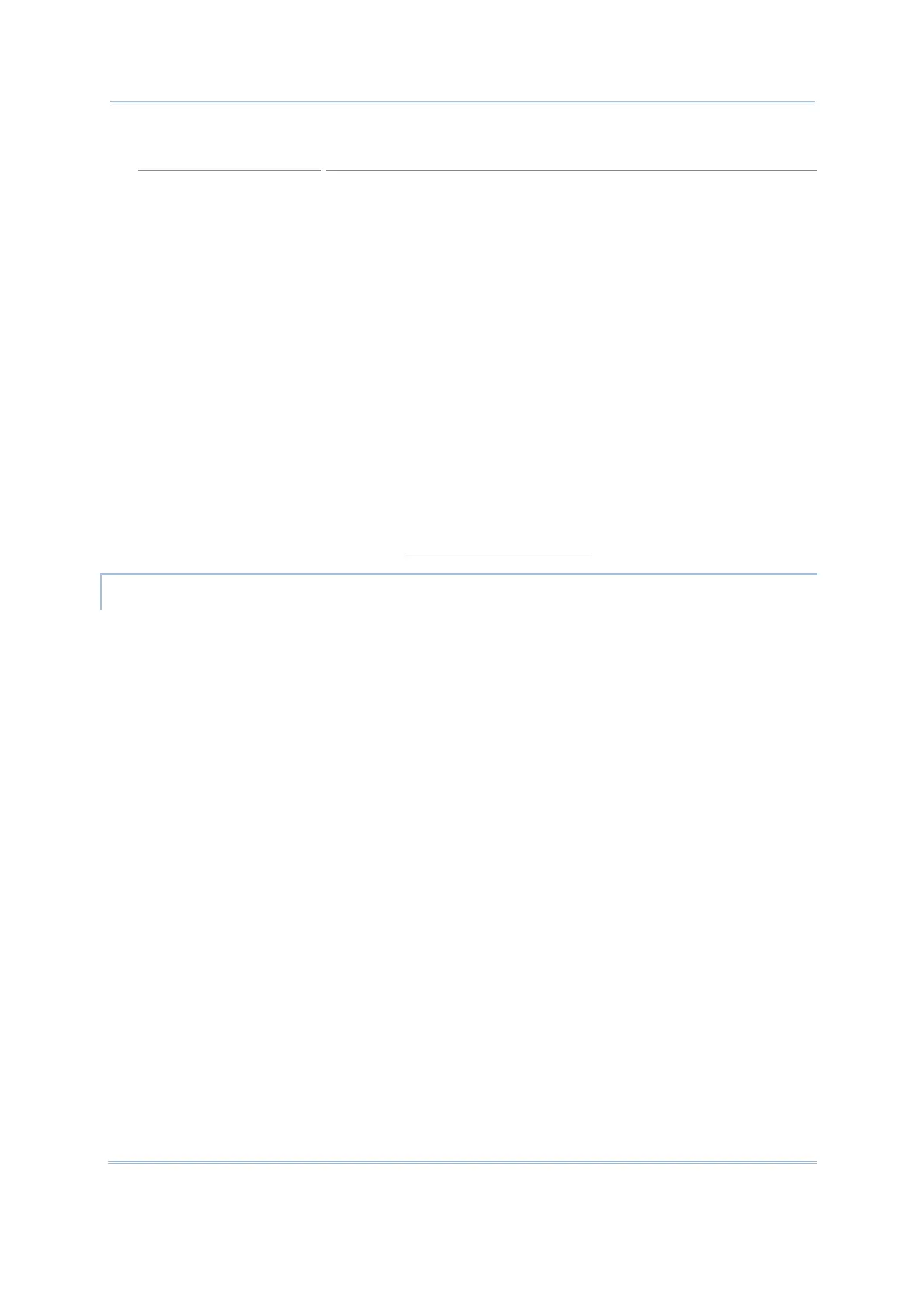 Loading...
Loading...