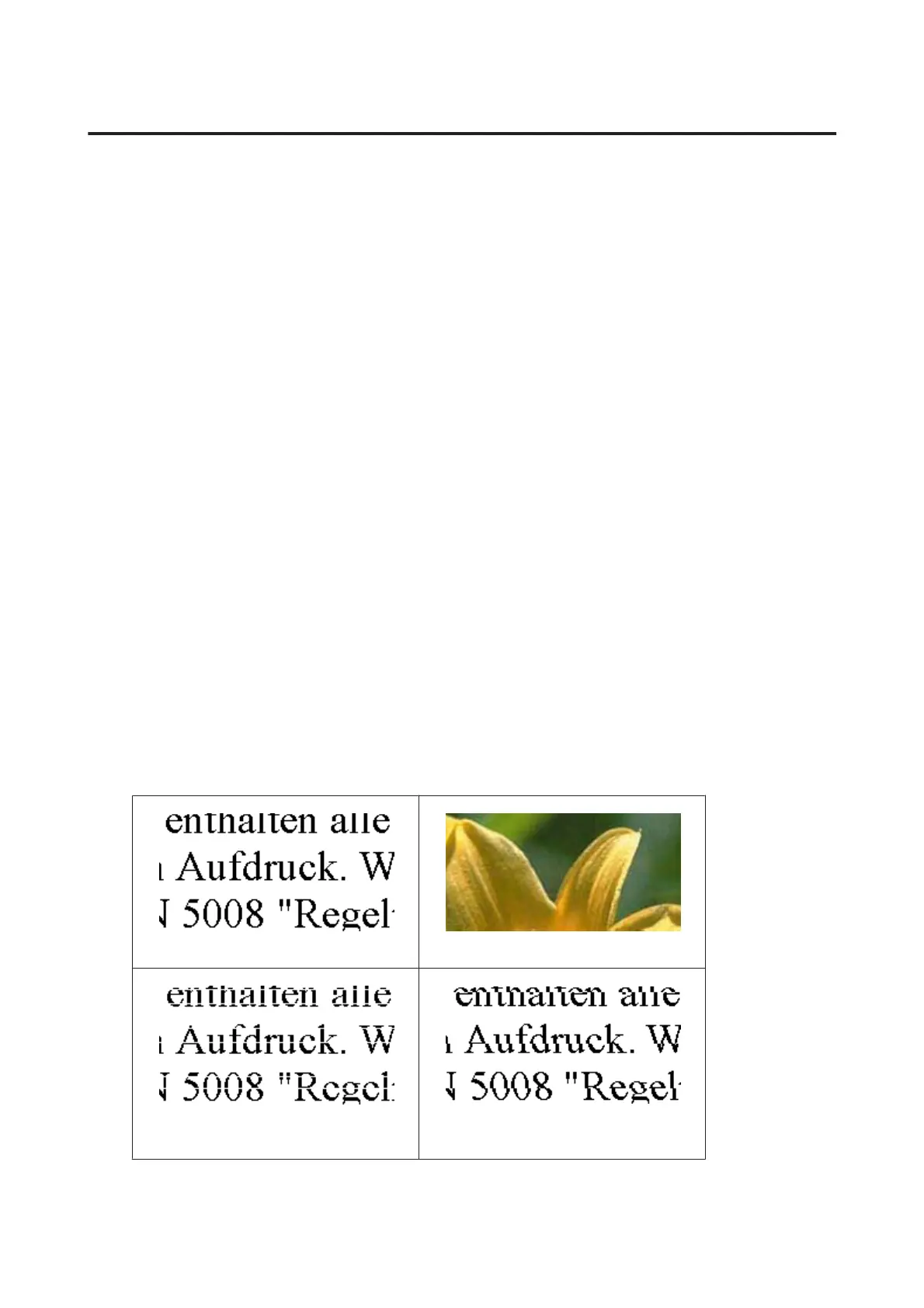Reprinting after a paper jam (for Windows only)
After you cancel the print job because of a paper jam, you can reprint it without reprinting pages that have already been
printed.
A
Solve the paper jam.
& “Paper Jams” on page 156
B
Access the printer settings.
& “Accessing the printer driver for Windows” on page 41
C
Select the Print Preview check box in the Main window of your printer driver.
D
Make the settings that you want to use to print.
E
Click OK to close the printer settings window, and then print your file. Print Preview window opens.
F
Select a page that has already been printed in the page list box on the left side, and then select Remove Page from
the Print Options menu. Repeat this step for all the pages that have already been printed.
G
Click Print on the Print Preview window.
Print Quality Help
If you are having print quality problems, then compare it with the illustrations below. Click the caption under the
illustration that best resembles your prints.
Good sample
Good sample
& “Horizontal banding” on page 163
& “Vertical banding or misalignment” on
page 163
User’s Guide
Troubleshooting for Printing/Copying
162

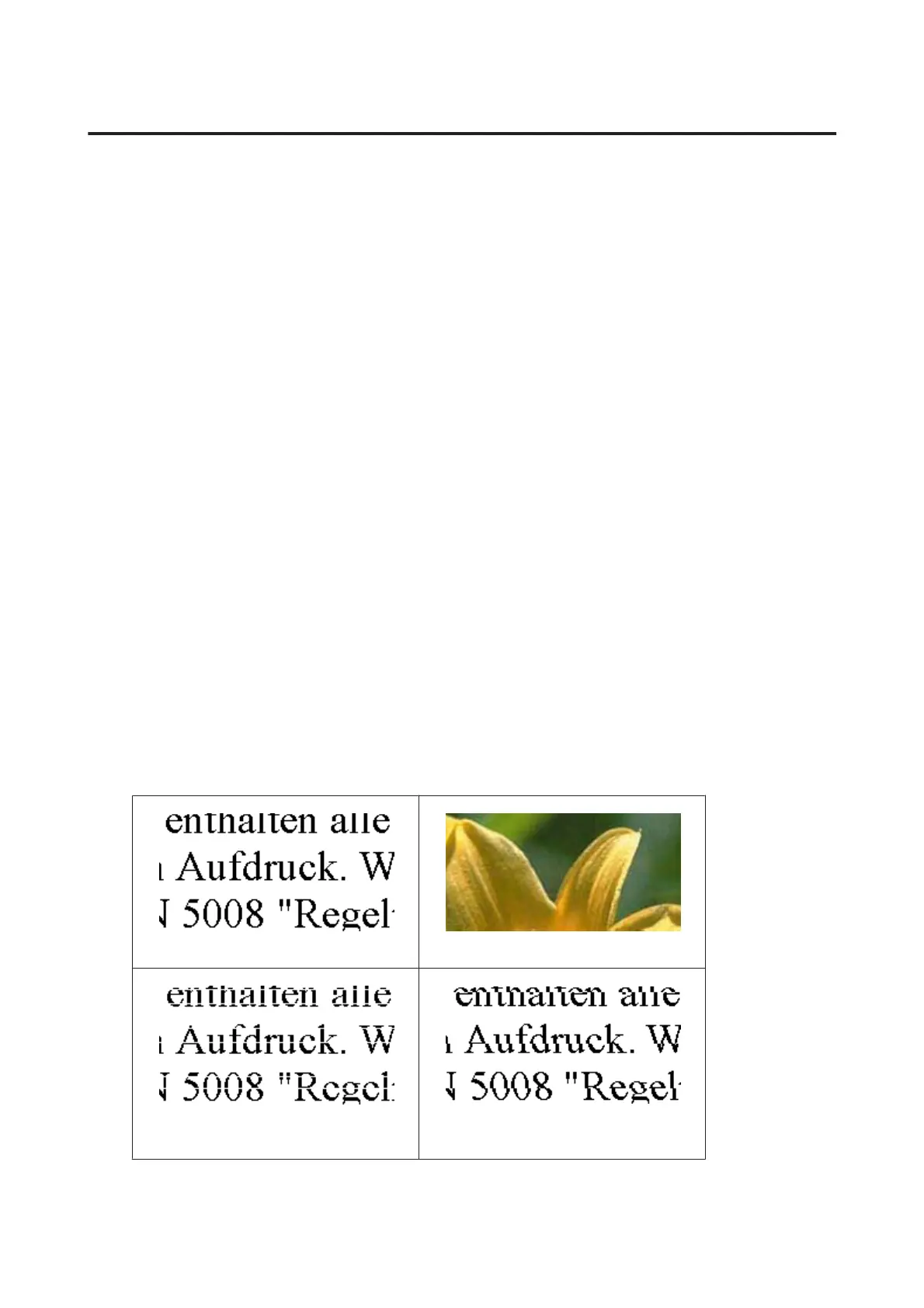 Loading...
Loading...