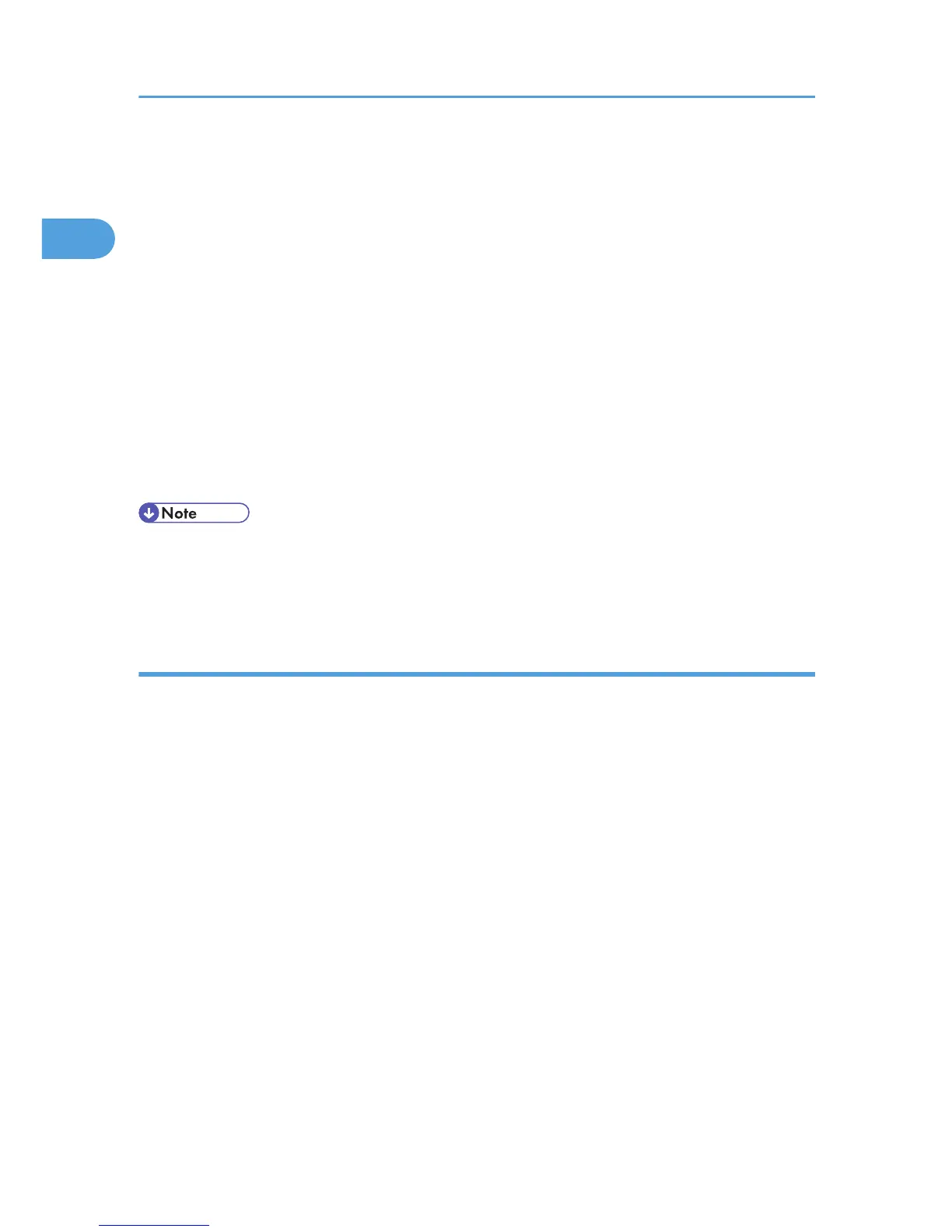4. Click [DeskTopBinder - SmartDeviceMonitor for Client].
5. The message to quit all other applications appears. Quit all applications, and then click [Next
>].
6. The software license agreement appears in the [License Agreement] dialog box. After
reading through its contents, click [Yes].
7. Click [Full install] or [Custom install].
[Full install] installs all required applications: DeskTopBinder Lite and SmartDeviceMonitor for
Client.
[Custom install] installs selected applications.
8. Follow the instructions on the display and then click [Next >] to proceed to the next step.
9. After the installation is completed, select one of the options to restart the computer either
now or later, and click [Complete].
Restart the computer to complete the installation.
• To stop installation of the selected software, click [Cancel] before the installation is complete.
• Auto Run may not work with certain operating system settings. If this happens, launch "Setup.exe" on
the CD-ROM root directory.
Changing the port settings for SmartDeviceMonitor for Client
Follow the procedure below to change the SmartDeviceMonitor for Client settings, such as TCP/IP timeout,
recovery/parallel printing, and printer groups.
Windows 2000:
1. On the [Start] menu, point to [Settings], and then click [Printers].
The [Printers] window appears.
2. Click the icon of the printer you want to use. On the [File] menu, click [Properties].
3. On the [Ports] tab, click [Configure Port].
The [Configuration] dialog box appears.
Windows XP, Windows Server 2003/2003 R2:
1. On the [Start] menu, click [Printers and Faxes].
The [Printers and Faxes] window appears.
2. Click the icon of the printer you want to use. On the [File] menu, click [Properties].
3. Click the [Ports] tab, and then click [Configure Port].
The [Port Configuration] dialog box appears.
1. Preparing for Printing
22

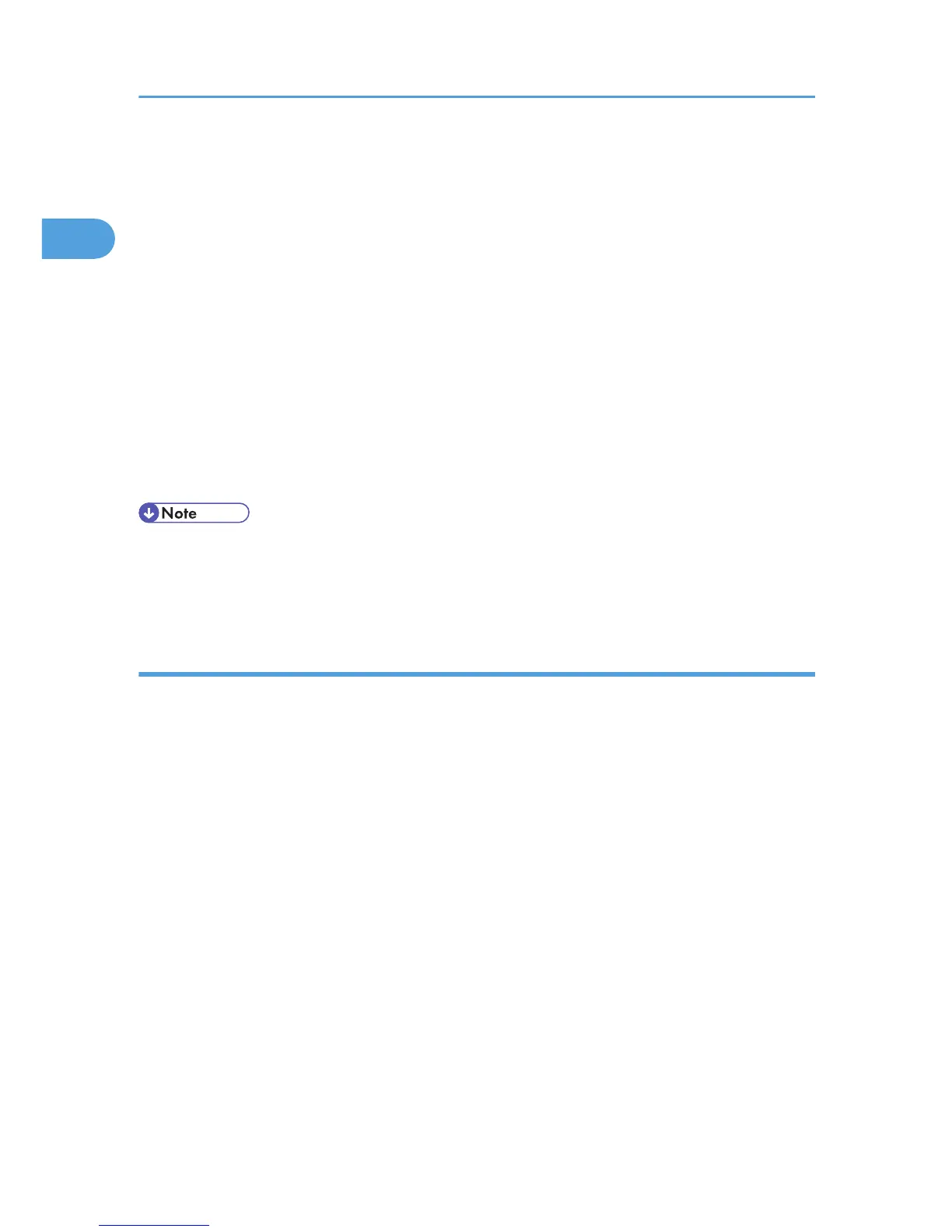 Loading...
Loading...