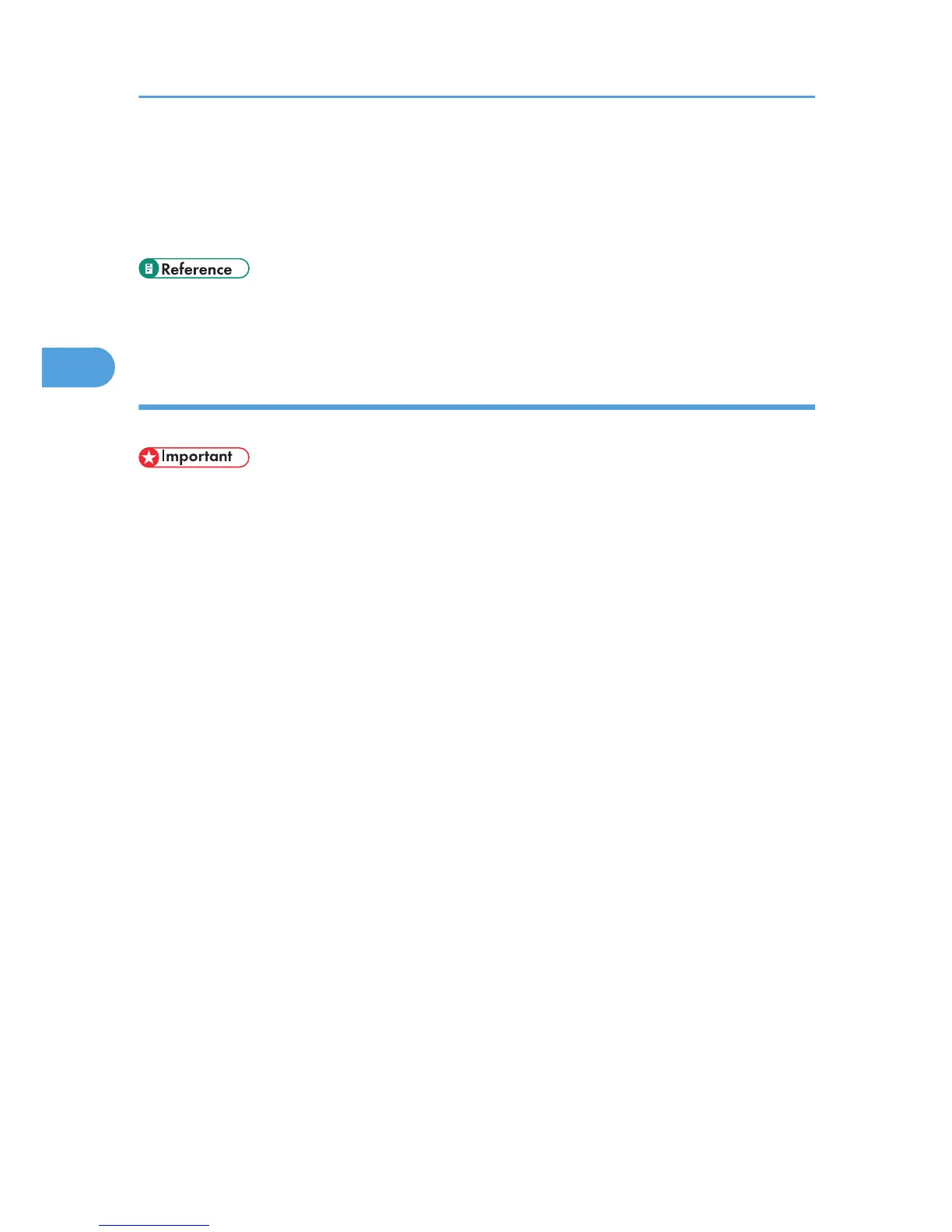• If you enter the document name on the printer driver's [Details...], that name appears on the display
panel.
• For details about the error log on the display panel, see "Checking the Error Log".
• For details about [Auto Del. Temp] and [Auto Del.Stored], see "Maintenance Menu".
• p.132 "Checking the Error Log"
• p.145 "Maintenance Menu"
Printing a Stored Print file
The following procedure describes how to print a Stored Print file with the PCL 6/5e or RPCS printer driver.
• Applications with their own drivers, such as PageMaker, do not support this function.
Sending a Stored Print file
1. From an application, select a command to print.
The [Print] dialog box appears.
2. Select the printer you want to use in the [Name] list, and then click [Properties].
3. Start printing from the application's [Print] dialog box.
You can select two ways for Stored Print:
• [Stored Print]
Stores the file in the printer and print it later using the control panel.
• [Store and Normal Print]
Prints the file at once and also stores the file in the printer.
For details about configuring the printer drivers, see the relevant Help files.
4. Click [Details...], and then enter a User ID in the [User ID:] box.
You can also set a password. The same password must be entered when printing or deleting.
You can set a file name.
5. Execute a command to print.
The Stored Print job is sent to the printer and stored.
Printing a selected Stored Print file only
1. Press the [Menu] key.
The [Menu] screen appears.
3. Printing Stored Documents
116

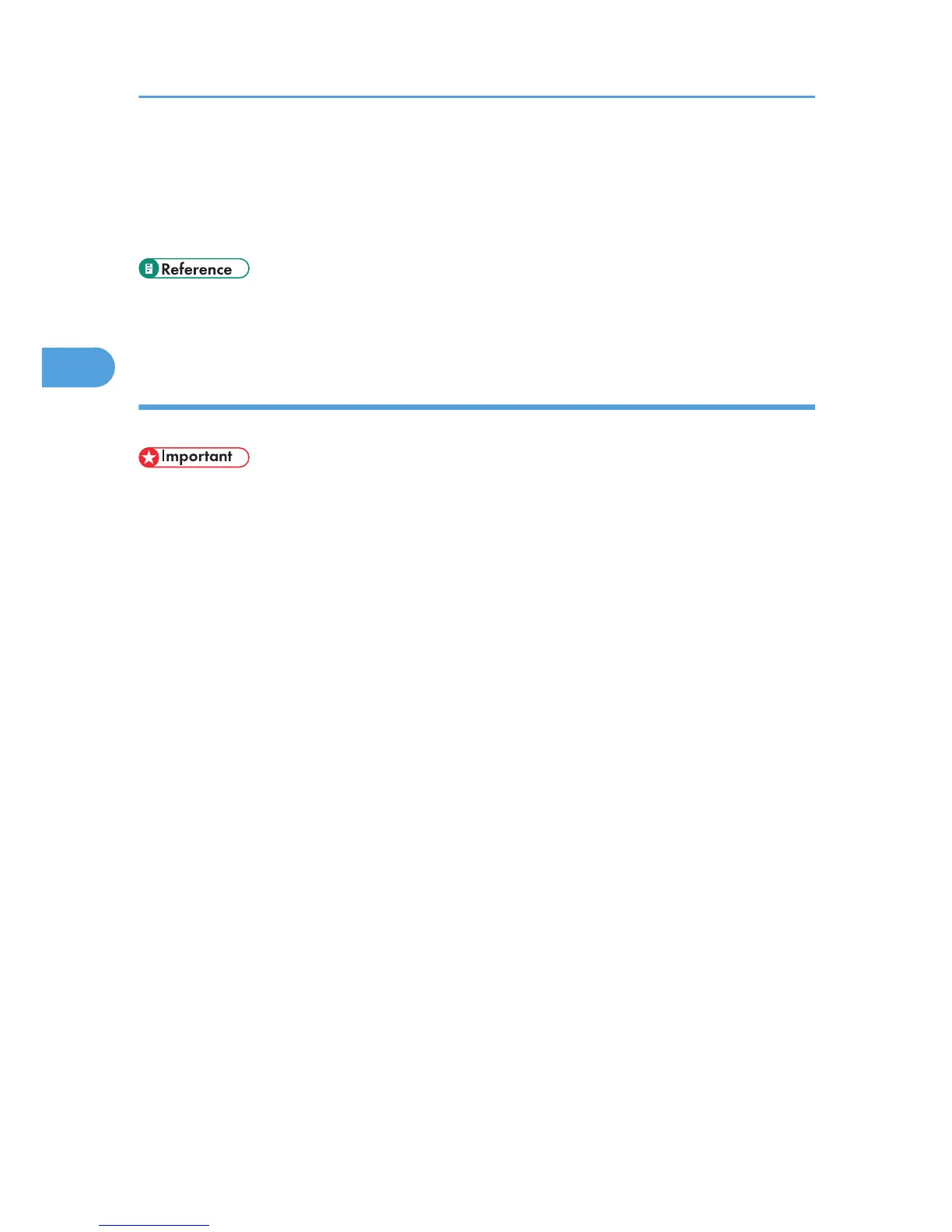 Loading...
Loading...