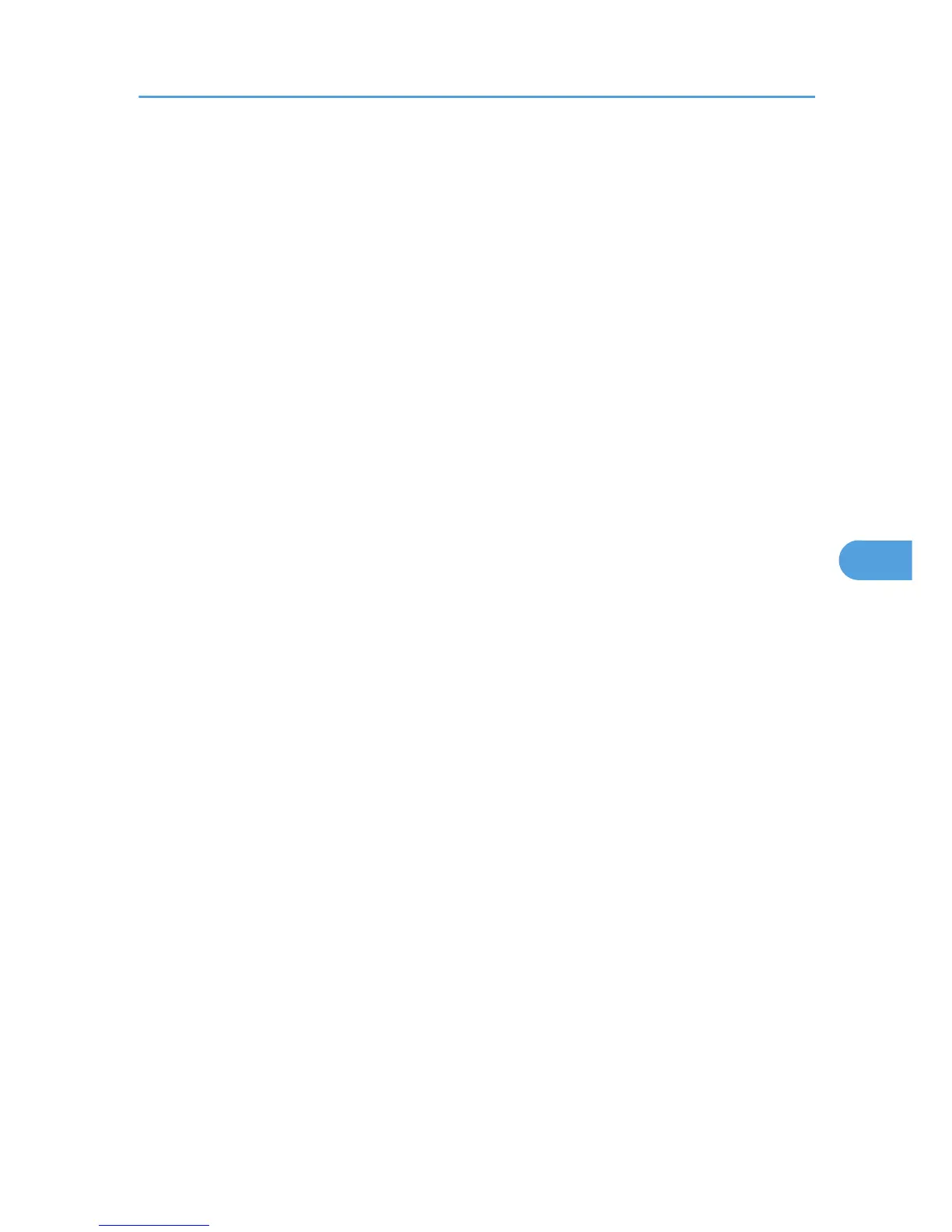6. In the [Available objects] box, click the volume in which the print queue is created, and then
click [OK].
7. Check the settings, and then click [Create].
8. Set up the network connection to a printer. Select the object in which the printer is located,
and then click [Create] on the [Object] menu.
9. In the [Class of new object] box, click [Printer], and then click [OK]. For NetWare 5, click
[Printer (Non NDPS)].
10. In the [Printer name] box, enter the printer name.
11. Select the [Define additional properties] check box, and then click [Create].
12. Assign print queues to the created printer. Click [Assignments, and then click [Add] in the
[Assignments] area.
13. In the [Available objects] box, click the queue you created, and then click [OK].
14. Click [Configuration], click [Parallel] in the [Printer type] list, and then click
[Communication].
15. Click [Manual load] in the [Communication type] area, and then click [OK]. Check the
settings, and then click [OK].
16. Set up the network connection to a print server. Select a context specified, and then click
[Create] on the [Object] menu.
17. In the [Class of new object] box, click [Print Server], and then click [OK]. For NetWare 5,
click [Print Sever (Non NDPS)].
18. In the [Print Server Name:] box, enter the print server name.
Use the same print server name specified using SmartDeviceMonitor for Admin.
19. Select the [Define additional properties] check box, and then click [Create].
20. Assign the printer to the created print server. Click [Assignments], and then click [Add] in
the [Assignments] area.
21. In the [Available objects] box, click the queue you created, and then click [OK].
22. In the [Printers] area, click the printer you assigned, and then click [Printer Number].
23. Enter the printer number, and then click [OK]. Check the settings, and then click [OK].
Use the same printer number specified as the remote printer number using SmartDeviceMonitor for
Admin.
24. Start the print server by entering the following from the console of the NetWare server.
If the print server is in operation, quit and restart it.
To exit
CAREE: unload pserver
To start
CAREE: load pserver print_server_name
Using NetWare
293

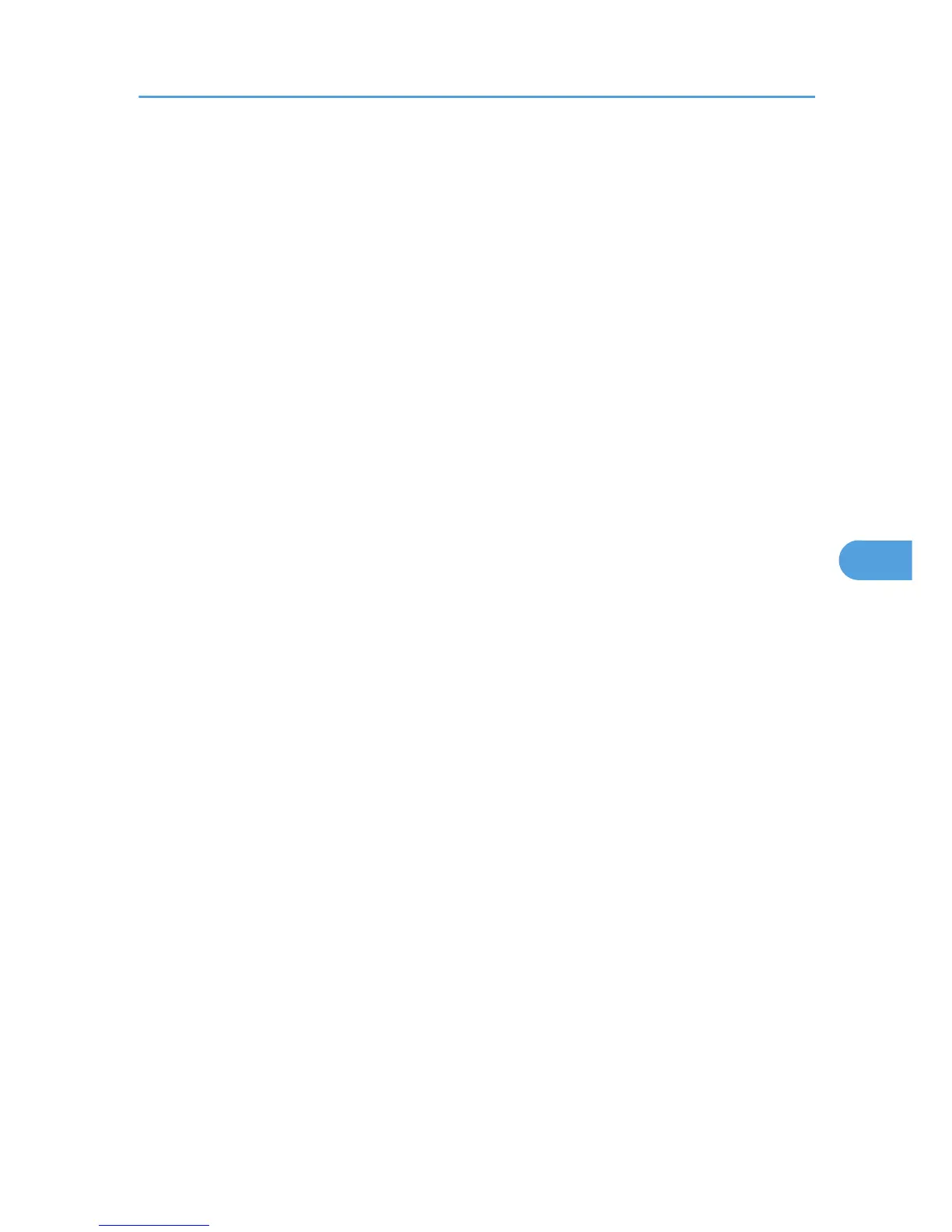 Loading...
Loading...