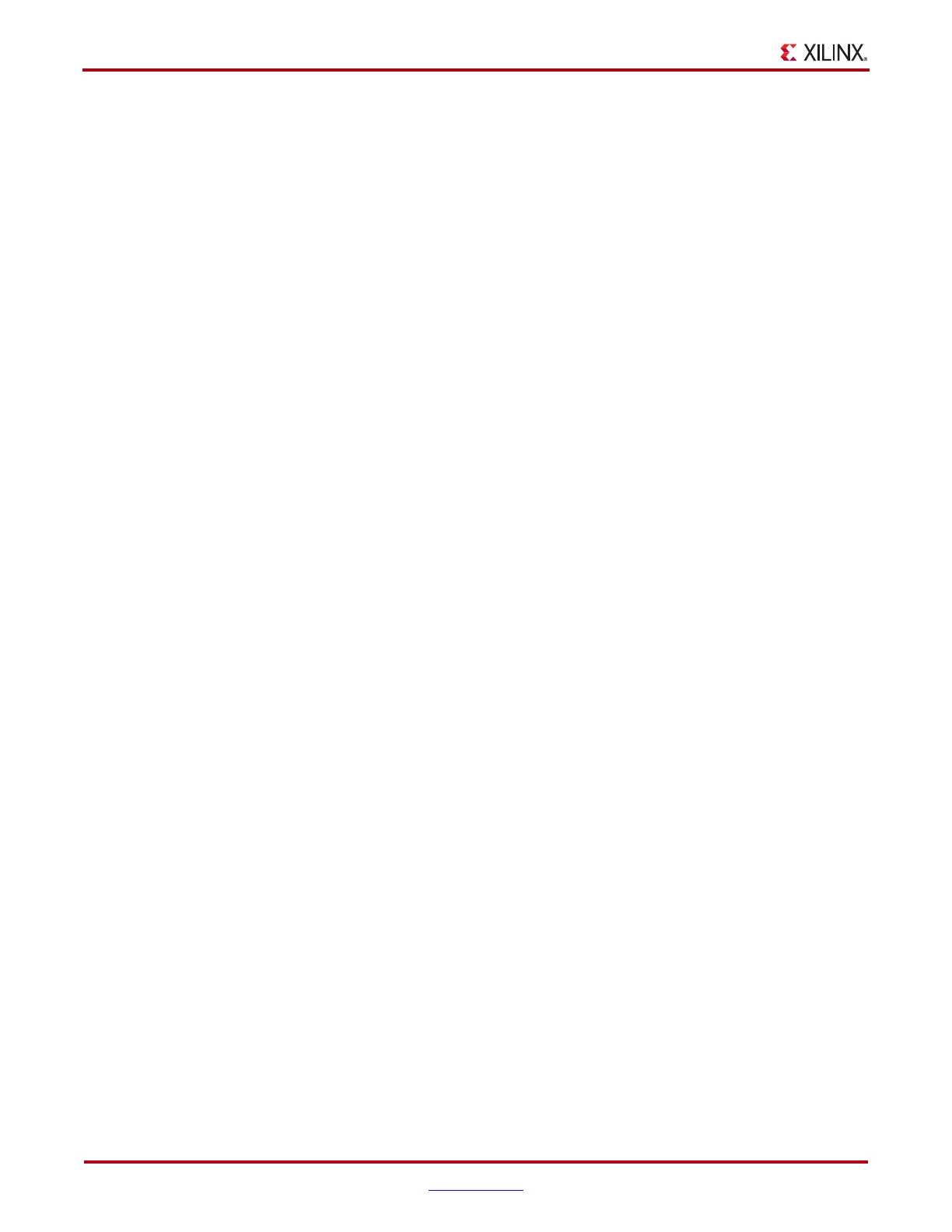126 www.xilinx.com ChipScope Pro Software and Cores User Guide
UG029 (v14.3) October 16, 2012
Chapter 4: Using the ChipScope Pro Analyzer
As the sweep test runs, the current sweep result file, current iteration, elapsed time, and
estimated time remaining status indicators are displayed. The sweep results are shown in
the Sweep Test Log text area near the bottom of the screen. The sweep test can be paused
by clicking on the Pause button or stopped completely by clicking on the Stop & Reset
button.
The results from a sweep test are displayed in the Test Results panel and are also sent to a
sweep test result file. Clicking the Log File Settings button brings up the dialog window.
You can set both the location of the file and the number of sweep iterations stored in each
file. If the total number of sweep iterations exceeds the file limit, multiple files with starting
iteration number appended to the base file name are created in the same directory as the
initial result file.
Test Results
The Test Results panel shows the current iteration, elapsed time, and estimated time
remaining to complete the test. Below this status information are three tabbed panels
showing the results of the sweep test:
• Sweep Test Log
• Sweep Test Plots
• Sweep Test Info
Sweep Test Log: The Sweep Test Log tabbed panel is always enabled and contains the
running log of the sweep test results. The information on this panel is shown using a text-
only display. The results of the sweep test are also stored in a CSV log file.
Sweep Test Plots: The Sweep Test Plots tabbed panel is enabled only after the sweep test
has stopped running. The graphical data shown in the sweep test plot window
corresponds to the data stored in the CSV log file.
If the 2D Full Scan algorithm is used, each plot corresponds to a sweep across the
horizontal and the vertical ranges specified in the Scan Settings panel. The color of the plot
region corresponds to the BER accumulation level at each offset sample point. Use the
selection buttons in the Plot List area on the right side of the Sweep Test Plots panel to
show one plot at a time. Use the right-click menu options to rename the plot.
Below the plot area is the Plot Type combo box. Contour (filled) is the default which
displays contour lines at each integer value (e-1, e-2, etc.) as well as halfway in between
(5e-1, 5e-2, etc). Choosing Contour(lines) displays the same plot, but with the lines
colored, and no fill color between them. Choosing Discrete values will not perform an
interpolation between the values, and display each scanned point as one block of color
according to the BER value.
If the 1D Bathtub scan algorithm is used, each plot corresponds to a sweep across the unit
interval (UI) of the received signal. The left and right edges of the data plot correspond to
the Horizontal settings in the Scan Settings panel. In 1D Bathtub mode, the main
measurement that is observed in the sweep test plot is the width of the UI "opening" of the
active plot at the lowest measured bit error ratio (BER). Use the selection buttons in the plot
list area on the right side of the Sweep Test Plots panel hide or show each plot. Use the
right-click menu options to rename or re-color each plot and set a plot as “active”. The
horizontal and vertical markers help you take measurements on the “active” plot. The
horizontal marker can be moved up and down and the vertical markers can be moved left
and right by clicking and dragging them.
Sweep Test Info: The Sweep Test Info panel is also enabled only after the sweep test has
stopped running. The tabular data shown in the Sweep Test Info panel corresponds to the

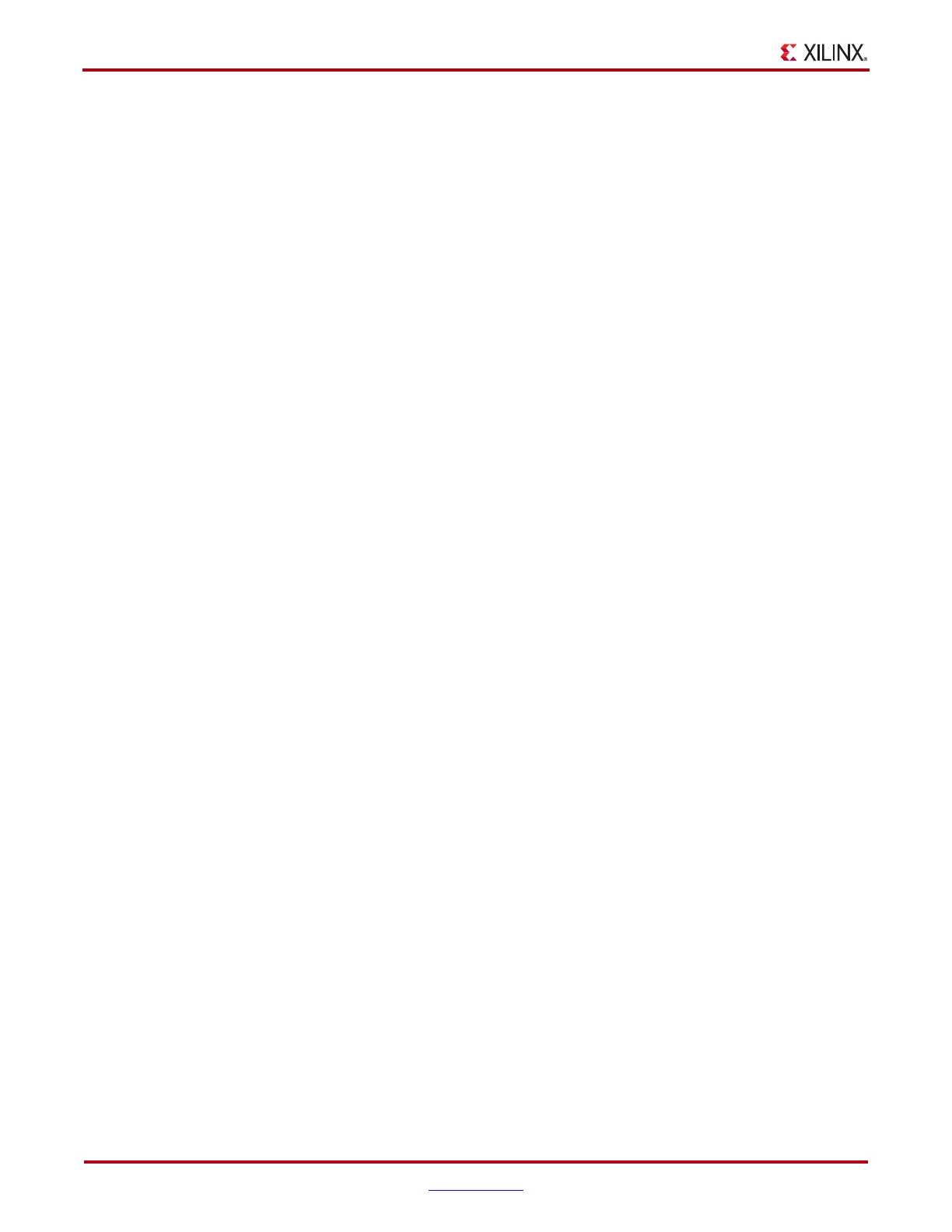 Loading...
Loading...