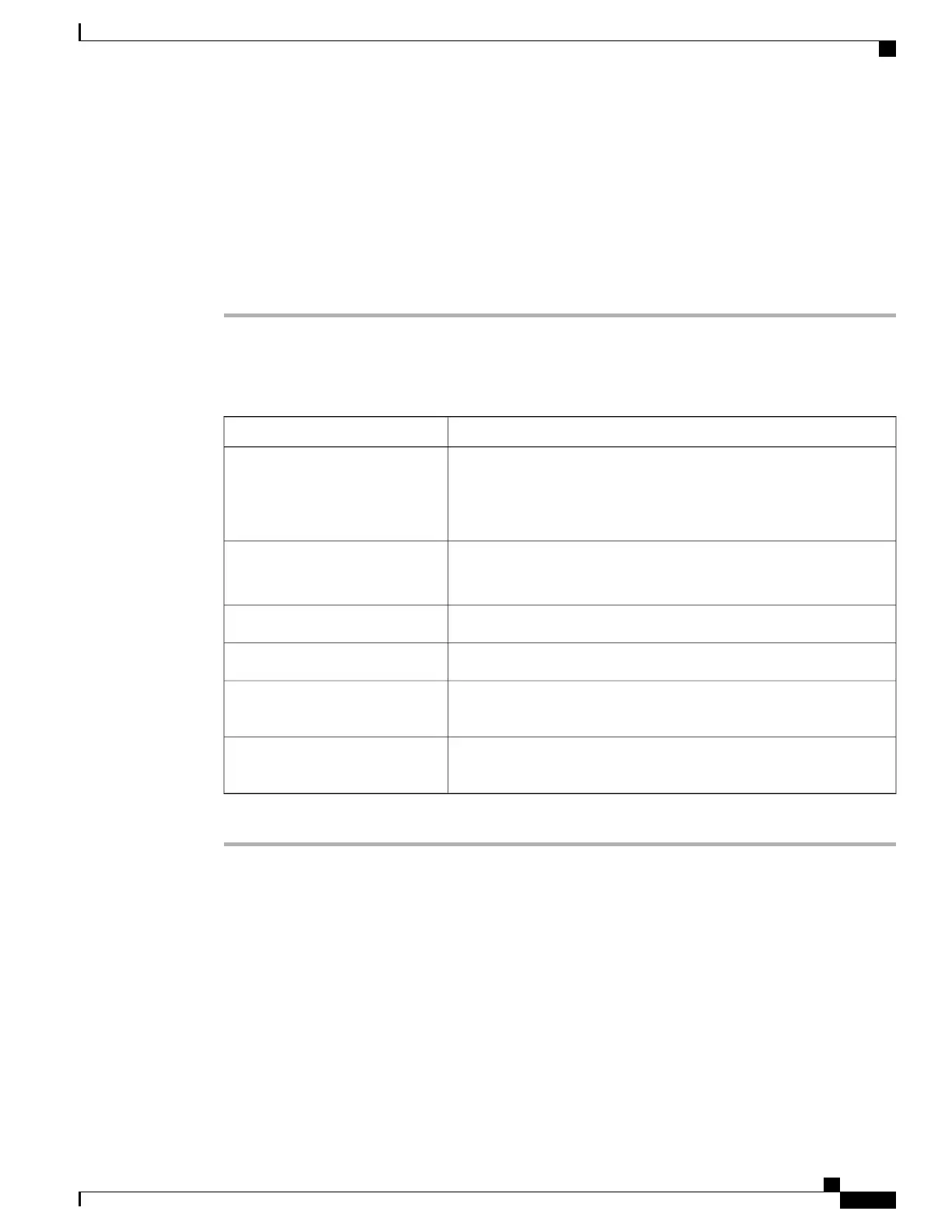Configuring the Virtual KVM
Before You Begin
You must log in as a user with admin privileges to configure the virtual KVM.
Procedure
Step 1
In the Navigation pane, click the Server tab.
Step 2
On the Server tab, click Remote Presence.
Step 3
In the Remote Presence pane, click the Virtual KVM tab.
Step 4
On the Virtual KVM tab, complete the following fields:
DescriptionName
If checked, the virtual KVM is enabled.Enabled check box
The virtual media viewer is accessed through the KVM. If you
disable the KVM console, CIMC also disables access to all
virtual media devices attached to the host.
Note
The maximum number of concurrent KVM sessions allowed.Max Sessions field
Enter an integer between 1 and 4.
The number of KVM sessions running on the server.Active Sessions field
The port used for KVM communication.Remote Port field
If checked, the server encrypts all video information sent through the
KVM.
Enable Video Encryption check
box
If checked, the KVM session is also displayed on any monitor attached
to the server.
Enable Local Server Video check
box
Step 5
Click Save Changes.
Disabling the Virtual KVM
Before You Begin
You must log in as a user with admin privileges to disable the virtual KVM.
Cisco UCS C-Series Servers Integrated Management Controller GUI Configuration Guide, Release 1.1(2)
OL-22894-01 33
Disabling the Virtual KVM
Configuring the Virtual KVM

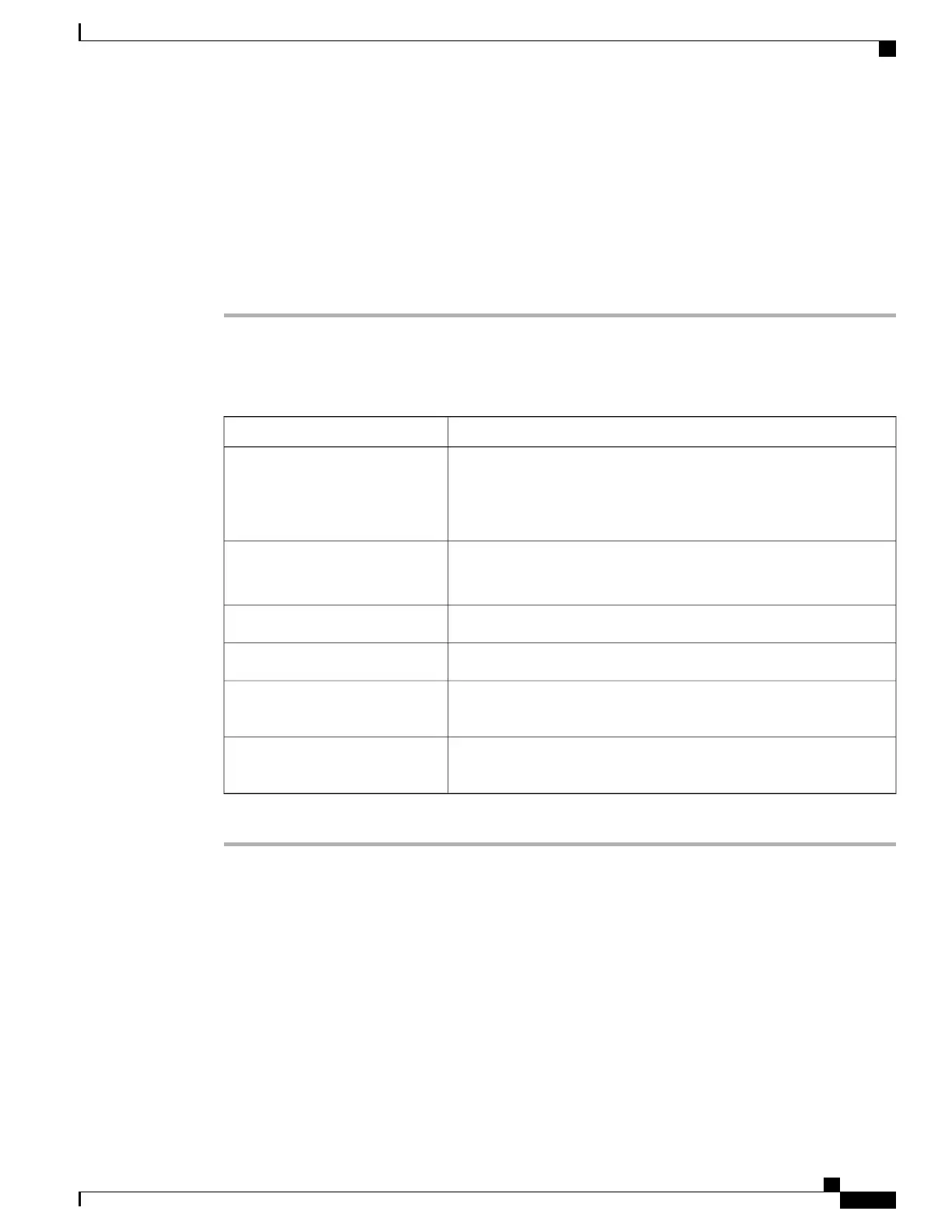 Loading...
Loading...