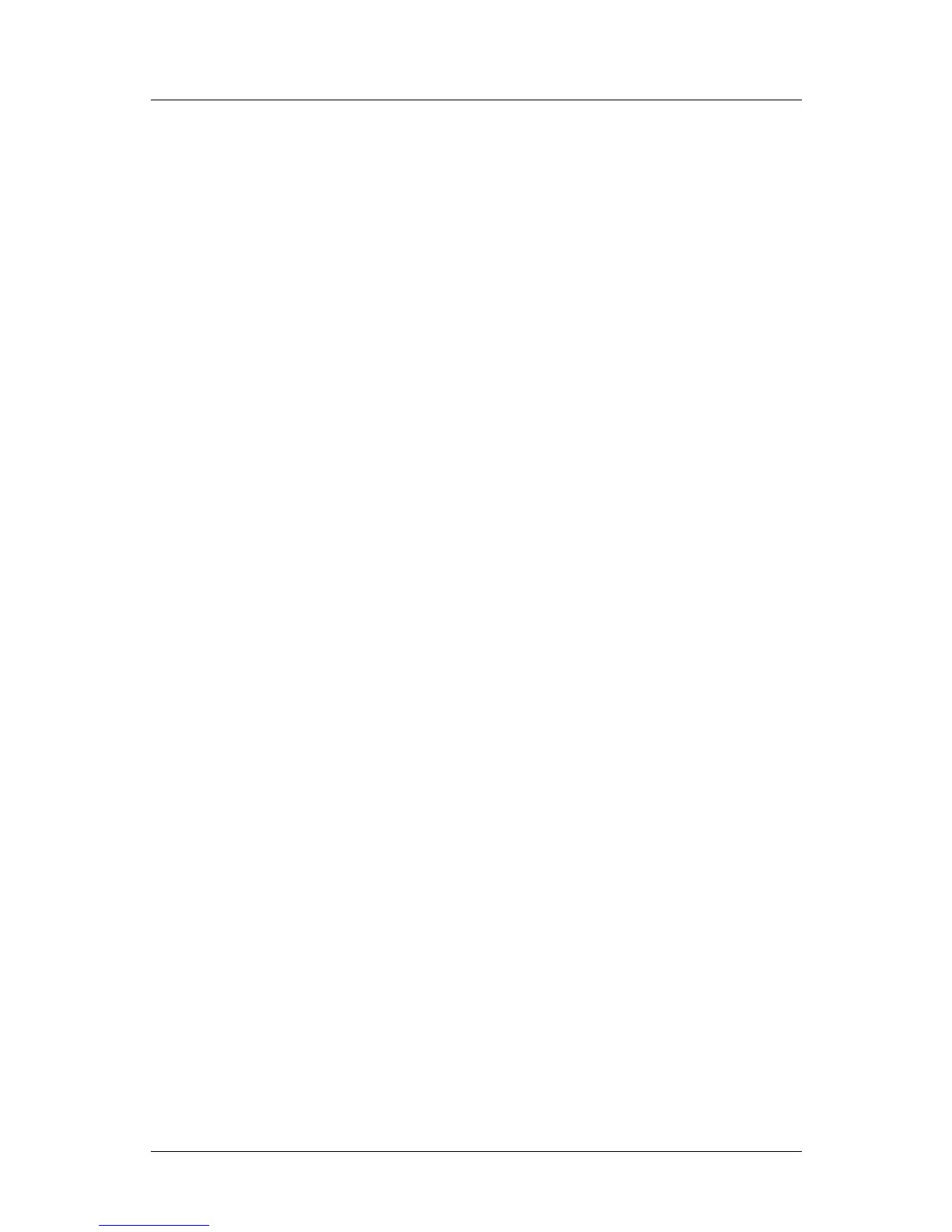Part 2: FlexColor for Cameras
Importing Camera Images
When shooting away from your computer, older Ixpress cameras save images
using a proprietary raw-file format on the Image Bank.
When you shoot connected to your computer, all of your shots are saved only
as 3F files on your hard disk. They are not saved on your CF card or Image
Bank.
When you connect your camera, camera back or image bank to your computer,
the
Import window will usually appear automatically, showing the contents of
your camera or Image Bank.
Some cameras can be configured to look like standard hard disks when they
are connected to your computer. When configured in this way, the Import
window will not appear automatically. You must therefore open it manually
(for example, by selecting Window > Import from the menu bar) and then
navigate to the camera storage medium, which to your computer will look like
a hard disk.
During the import, your images will automatically be converted to 3F and
saved locally.
You can copy camera images using the computer file system rather than
FlexColor if you prefer (e.g., using a CF card reader rather than connecting the
camera). You must then use the Import window in FlexColor to convert the
images to 3F.
Using the Import Window
To import your raw camera shots, regardless of which raw format they use, do the
following:
1. Do one of the following:
Connect your camera or Image Bank to your computer. Often, the Import
window will open automatically (depending on your computer and camera
settings).
Open the Import window either by clicking on the import button in the
main FlexColor window or by selecting Window > Import from the menu
bar.
2. The Import window opens.
3. If the images you want to import are not already shown, then use the pop-up
menu at the top of the window to select the folder where they are stored or
select “Choose Location” to navigate to a folder. Note that this menu lists your
most recently used folders and enables you to add or remove favorite locations
that you use often.
4. Inspect the images now shown in the Import window. Use the various controls
provided to inspect, approve, sort, filter and select the images as required for
the import you wish to make (see also “Import Window Buttons and
Controls”, below).
5. Do any of the following to import the images:
FlexColor 4.5 Documentation Addendum 23

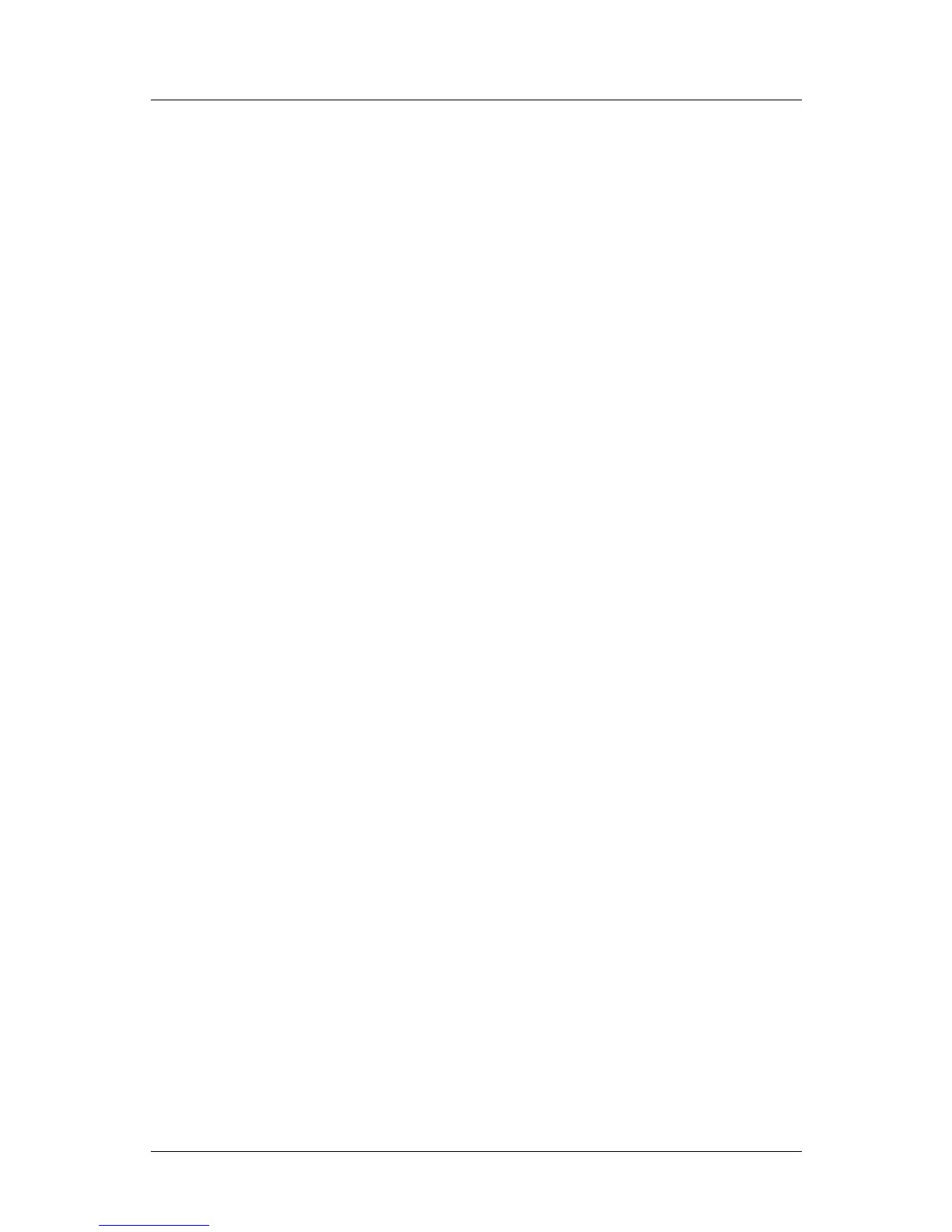 Loading...
Loading...