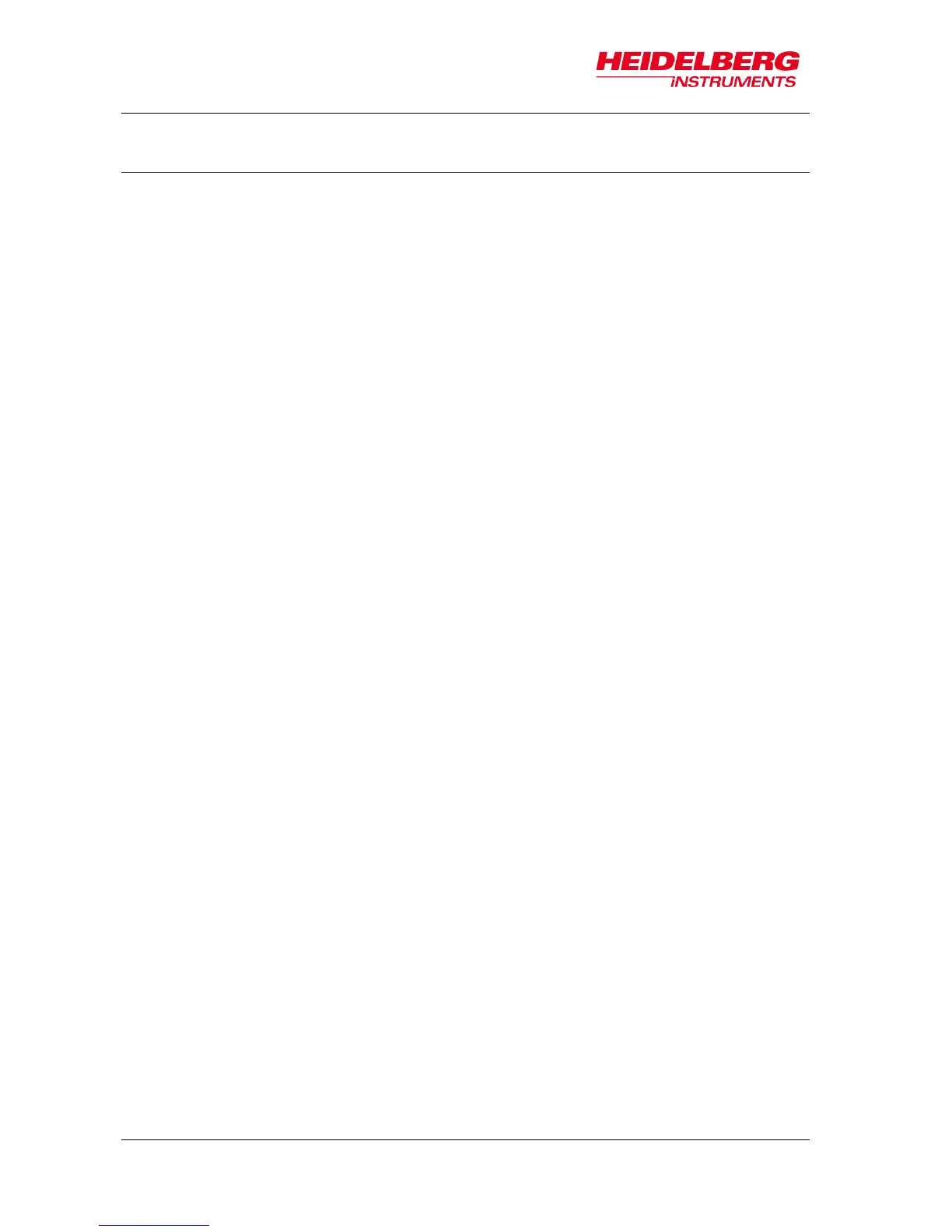7 System Utilities and Tools
66 User Guide
7.3 Optimizing Alignment and Exposure Results
7.3.1 UNSATISFYING ALIGNMENT MEASUREMENTS
Sometimes the measurements during the alignment process might be unsatisfying due
to bad contrast caused by uneven surface conditions or low reflectivity of the substrate.
This chapter gives advice how to improve the measurement results during the alignment
process.
Repeat the measurement
Clicking Remeasure repeats the measurement procedure which can lead to new
results. The Measure button turns into the Remeasure button after the first
measurement procedure for one coordinate point.
Change the size of the detection area
For the finding cross function to work properly it is important that the alignment cross
fills the entire camera window. If this is not the case, click ResizeDetectionArea. Inside
the camera window, a rectangle appears showing the new detection area. To enlarge
the detection area, click the right bottom corner of the rectangle without releasing the
mouse button and drag the corner to the desired size while holding down the mouse
button. To resize the detection area again, click MaximizeDetectionArea.
Change settings in the Control Panel
Adjust the values for Focus or Brightness to make the finding cross function work
more efficiently.
Choose a different camera, to get a better view on the substrate.
In the Stage Control Panel, switch between Jog Mode and Step Mode.
Switch to Manual Mode
For every single alignment cross it is possible to switch between the two modes for the
alignment procedure. Manual Alignment is the manual mode for cross detection and is
provided for exceptional cases in which the automatic detection might not work properly.
Switch to Manual Alignment and follow the instructions given in 6.7 Setup Overlay
Alignment.

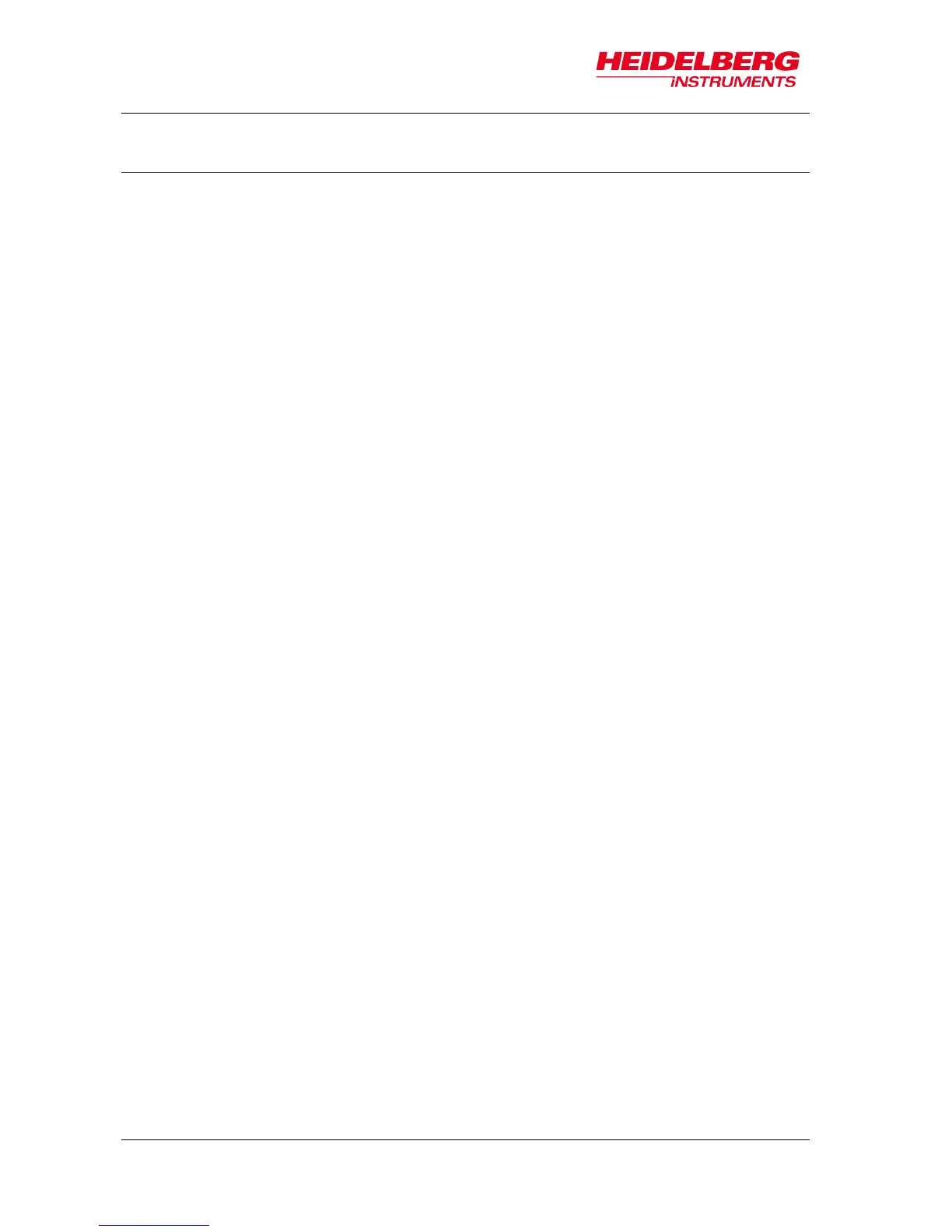 Loading...
Loading...