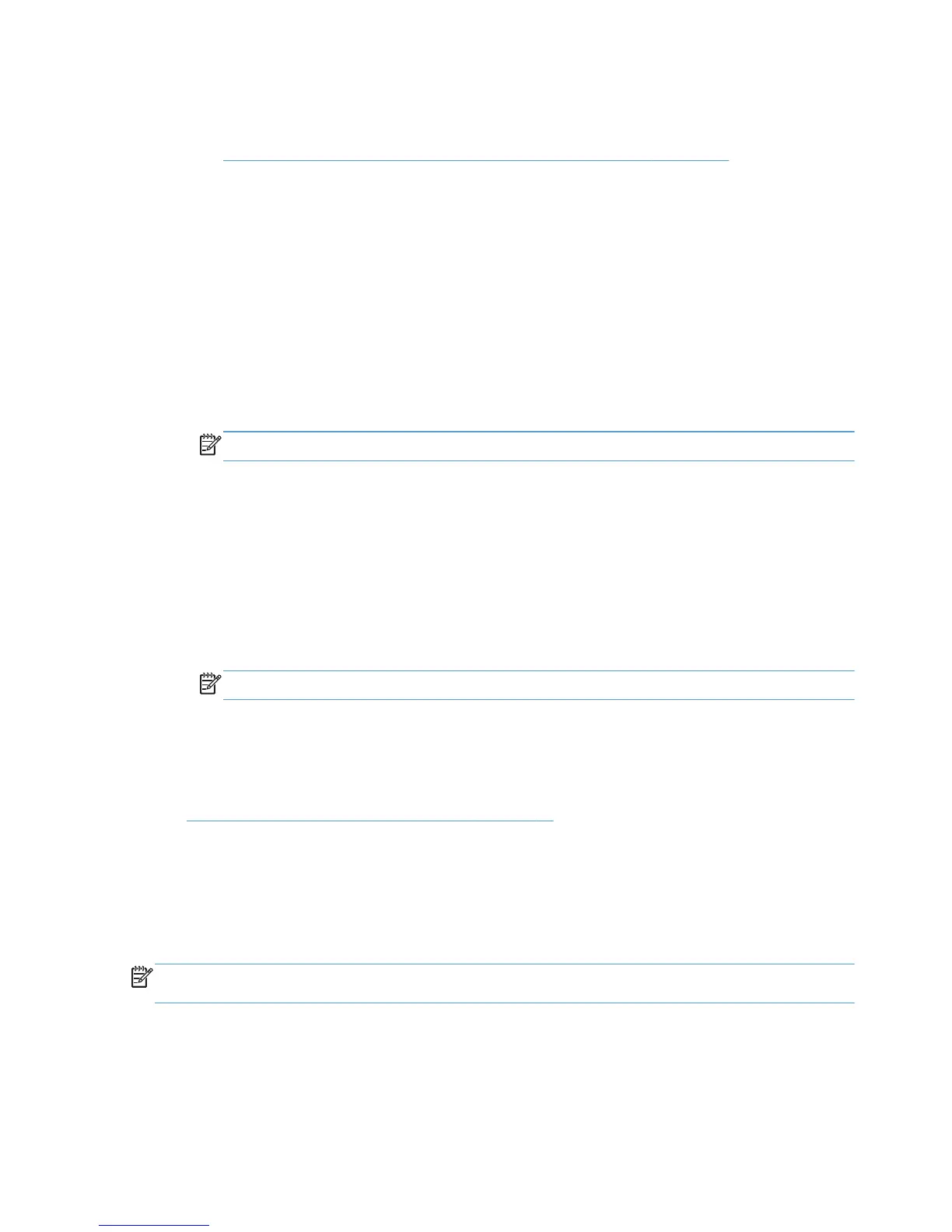h. Browse to your HP UPD Installation files and click Next.
i. Follow the rest of the Add Printer Wizard procedure to complete the installation. See
Method 1: Windows client/server using the Add Printer wizard on page 29 for more
information.
2. Install the HP UPD on the virtual print server.
Installing the HP UPD on the virtual server is similar to installing the HP UPD on any print server.
Install the traditional mode of the driver, using the Add Printer Wizard of the virtual server.
If you use HP UPD 5.3 or later, you can use the /s option to install on the virtual node. (HP
recommends running this command from the active node.) Use the following steps:
a. Log into the active node of the cluster. You can log in while at the machine or remotely.
b. Run install.exe using the /s option. The following is the syntax:
install /s"\\VirtualServerName"
NOTE: There are no spaces between “\\” and “VirtualServerName”.
If you use HP UPD 5.2 or earlier, use the following steps:
a. Log into the active node of the cluster. You can log in while at the machine or remotely.
b. Access the virtual print server by clicking Start, then Run, and then typing the
\\virtualservername
c. Open the Printers folder.
d. Run the Add Printer Wizard and install the driver in traditional mode.
NOTE: If prompted to use Existing Driver, select Replace Driver.
Alternative install with printer automatic configuration disabled
If the HP UPD cannot be installed on every physical node in your cluster, you can follow the steps
below to disable Printer automatic configuration when installing the HP UPD.
See
Disabling Printer Automatic Configuration on page 70. These steps assume that you will be
using the DCU utility to disable the printer automatic configuration, and save the configuration file as
CFM to retain the digital signature driver files.
Use the DCU (Driver Configuration Utility) tool to disable the printer automatic configuration setting
and preset other default settings as you wish. Once the cfm file has been created, it resides in the
HP UPD driver folder where the files are located. Copy this cfm file to the virtual server w32x86\3
folder before installing printer queues using HP UPD.
NOTE: Beginning with HP UPD 5.2.5, you can use the /gcfm option when installing from the
command line using install.exe and the cfm file, which was created with the DCU.
Use the following steps to copy the cfm file to the proper folder prior to creating printer queues on the
virtual server.
1. Browse to the print$ share of the virtual server. Enter \\virtualserver\print$ You have accessed
the Printers folder for the Physical node that is hosting the virtual server. You will see a few
42 Chapter 5 Install and Uninstall of the HP UPD ENWW

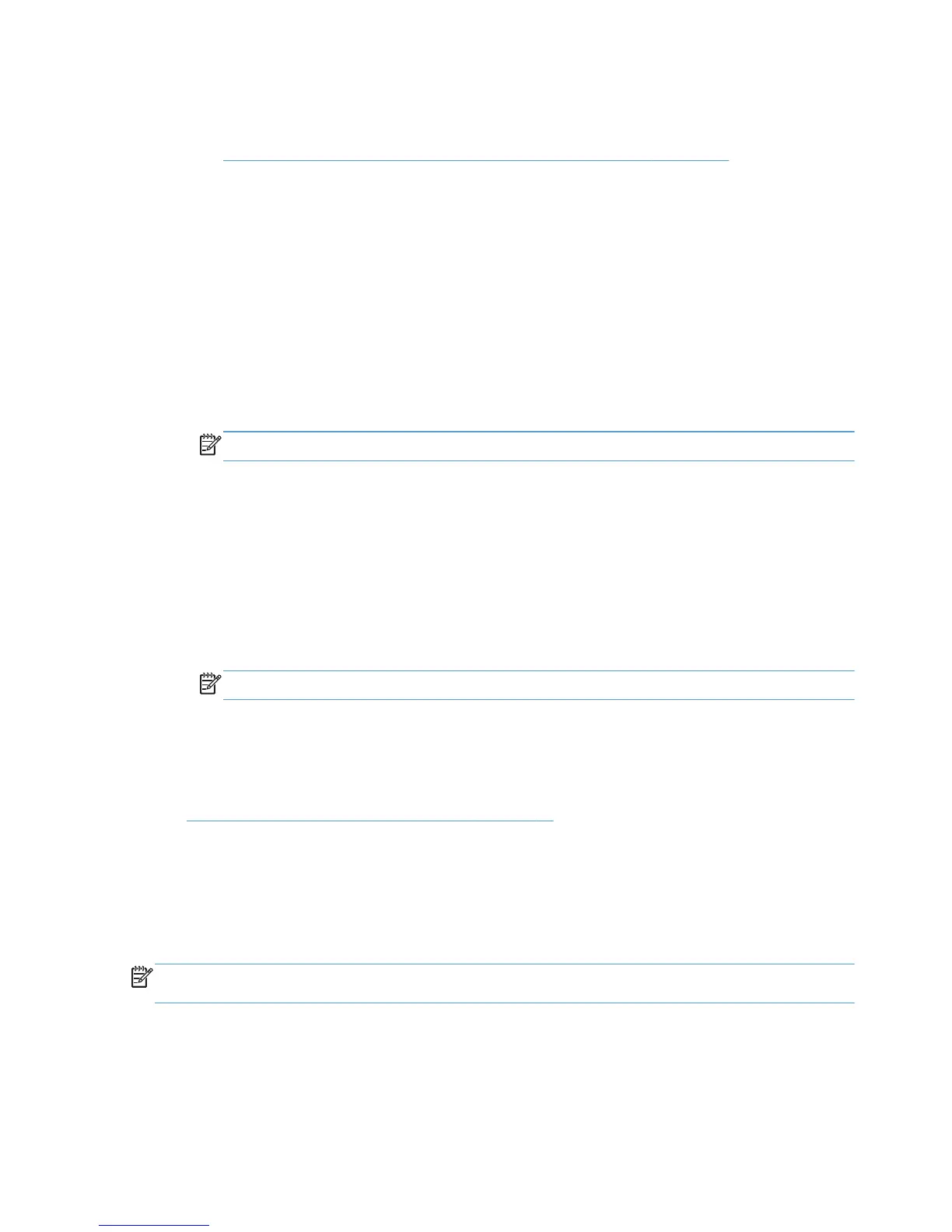 Loading...
Loading...