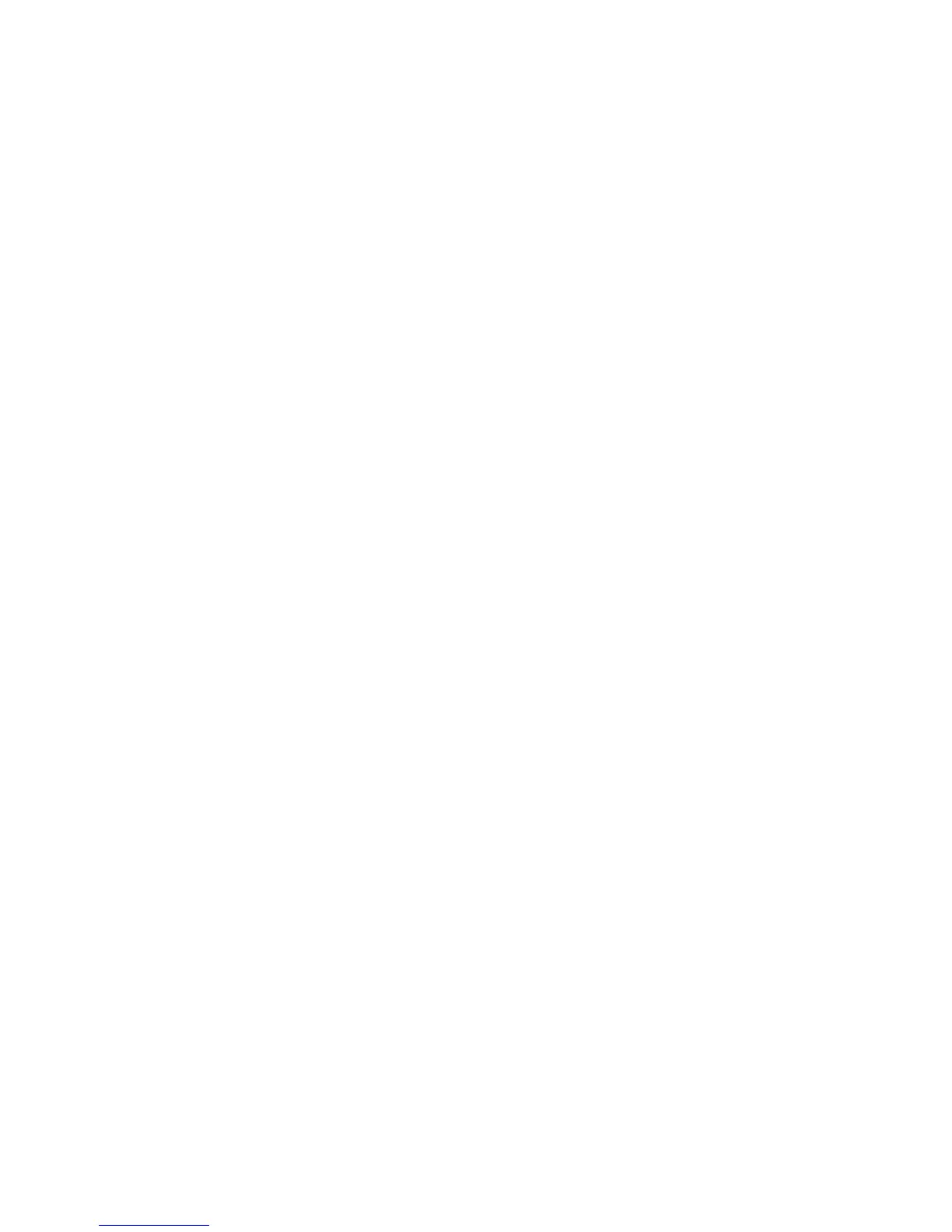4. Before beginning data migration, clear the migration logs (see “Viewing system and data migration
job logs” on page 173).
5. If the router fails to discover arrays, use the target rescan option (see “Rescanning
targets” on page 169).
6. If you are using an array-based license, follow the License Array wizard to apply the license.
7. Set the array properties: symbolic name (optional) and target type (Source or Destination) (see
“Setting array properties” on page 151).
8. Create the user-defined job groups (see “Creating a Data migration job group” on page 154).
9. Configure data migration jobs (see “Using the Data Migration Wizard” on page 155).
10. Monitor your data migration jobs (see “Viewing the status of data migration jobs” on page 167).
11. Acknowledge completed data migration jobs (see “Acknowledging a data migration
job” on page 180).
12. After the data migration project is complete, export the migration logs to your local workstation
(see “Viewing system and data migration job logs” on page 173).
13. Make the array offline by zoning out the array ports from the MPX200, and then remove the
array.
Setting array properties
The mpx Manager provides both GUI and CLI interfaces to view and edit array properties, including
the bandwidth.
Setting array properties in the GUI
Follow these steps to set the array properties in the mpx Manager GUI:
1. In the left pane, click FC Arrays to view all the Fibre Channel storage arrays detected by the
MPX200.
2. Click the storage array that you want to use as the source array.
The Information page in the right pane displays all the properties currently set for the selected
array.
3. (Optional) In the Symbolic Name box, enter the user-friendly array name.
MPX200 Multifunction Router 151

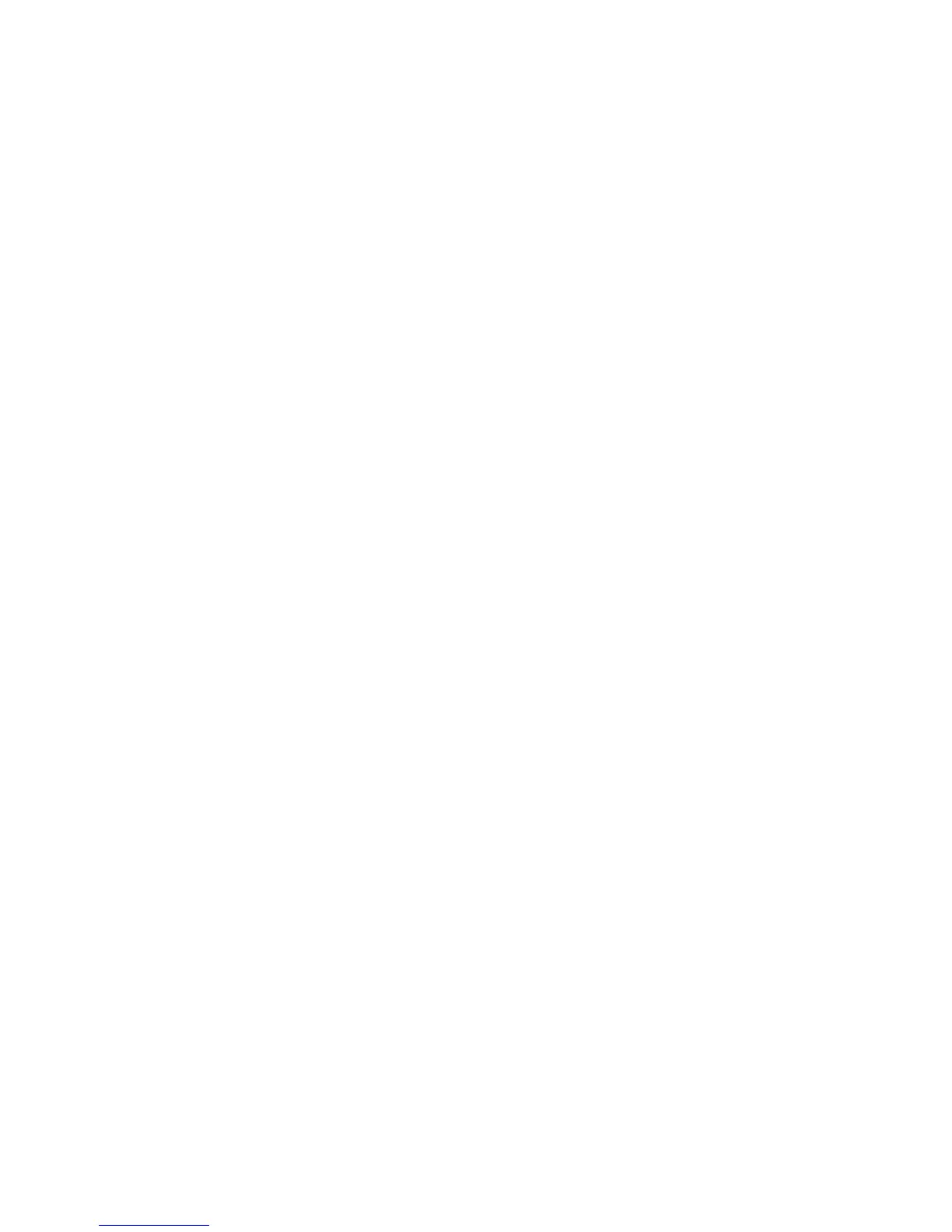 Loading...
Loading...