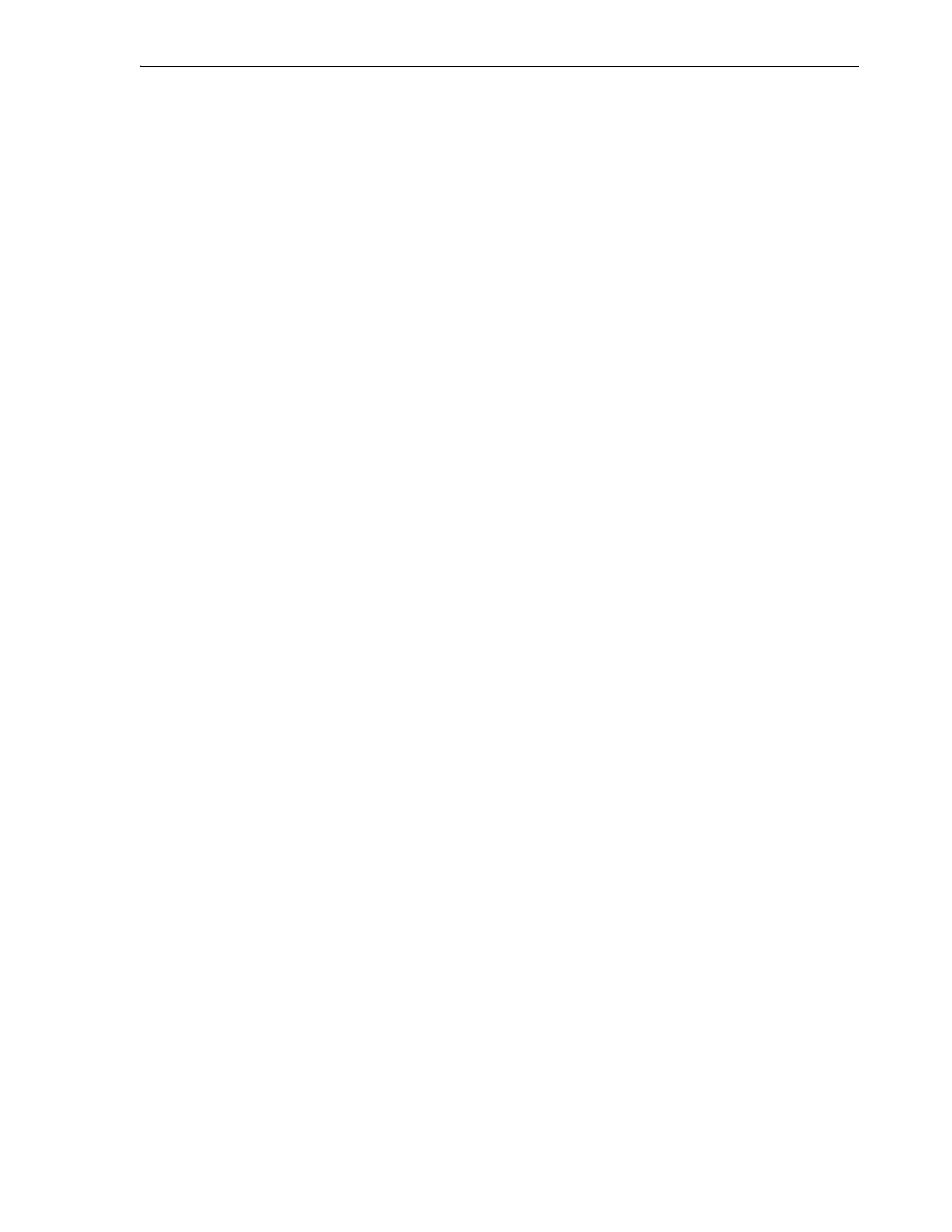Moving Tape Cartridges with the SL150 User Interface
Importing and Exporting Media 6-13
2. If the library is partitioned, make sure that the mail slot is assigned to the correct
partition. In the graphical library map, check the partition number that appears
alongside the Mailslot label.
3. If the mail slot is not properly assigned, assign the mailslot to the required
partition now.
4. In the graphical library map, right-click on the data, cleaning, or diagnostics
cartridge that you want to move.
A context menu appears.
5. In the context menu, select Move Tape.
The Move Tape panel appears at the top of the screen.
6. To automatically bring the library back online at the end of the move, check the
Set the Library back Online ... checkbox in the Move Tape panel.
The library automatically goes offline when you move tapes using the user
interface.
7. To close the Move Tape panel without taking the library offline and without
moving the tape, press the Cancel button.
8. Otherwise, press the OK button.
The Move Tape panel displays the properties of the selected tape. In the Source
row, the partition number (if applicable), current location (Slot, Drive, or Mailslot),
and current address of the selected cartridge are preselected. You may change this
selection if desired.
9. In the graphical library map, click on an empty destination cartridge slot, drive, or
mail slot.
In the Destination row of the Move Tape panel, the partition number (if
applicable), location (Slot, Drive, or Mailslot), and address of the selected target
location are preselected. You may change this selection if desired.
10. To close the Move Tape panel without moving the tape, press the Cancel button.
11. To move the tape and close the Move Tape panel, press the OK button.
The Move Tape panel closes. You can monitor the move in the library map and in
the library activity log.
12. If you did not check the Set the Library back Online ... checkbox, remember to
bring the library back online once you are ready.

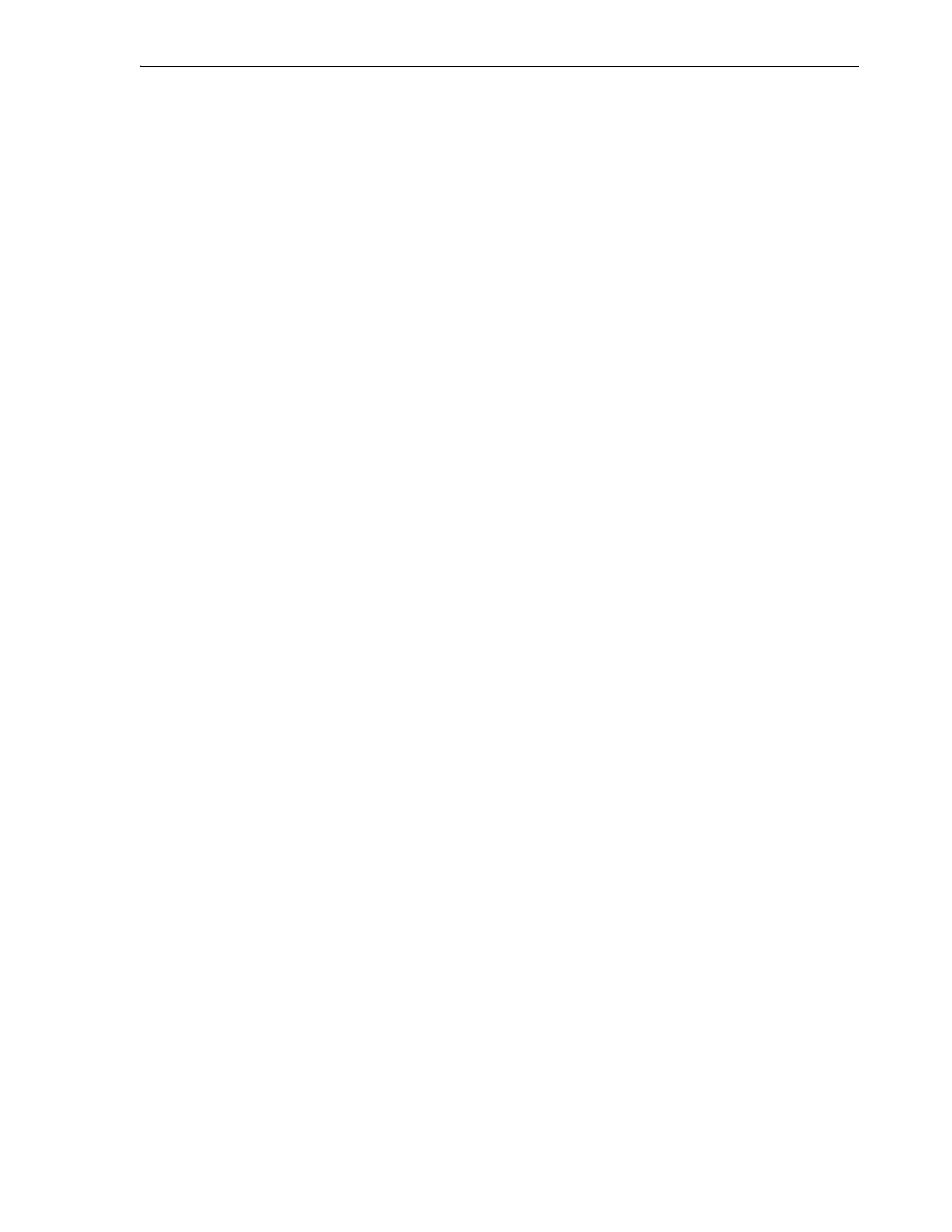 Loading...
Loading...