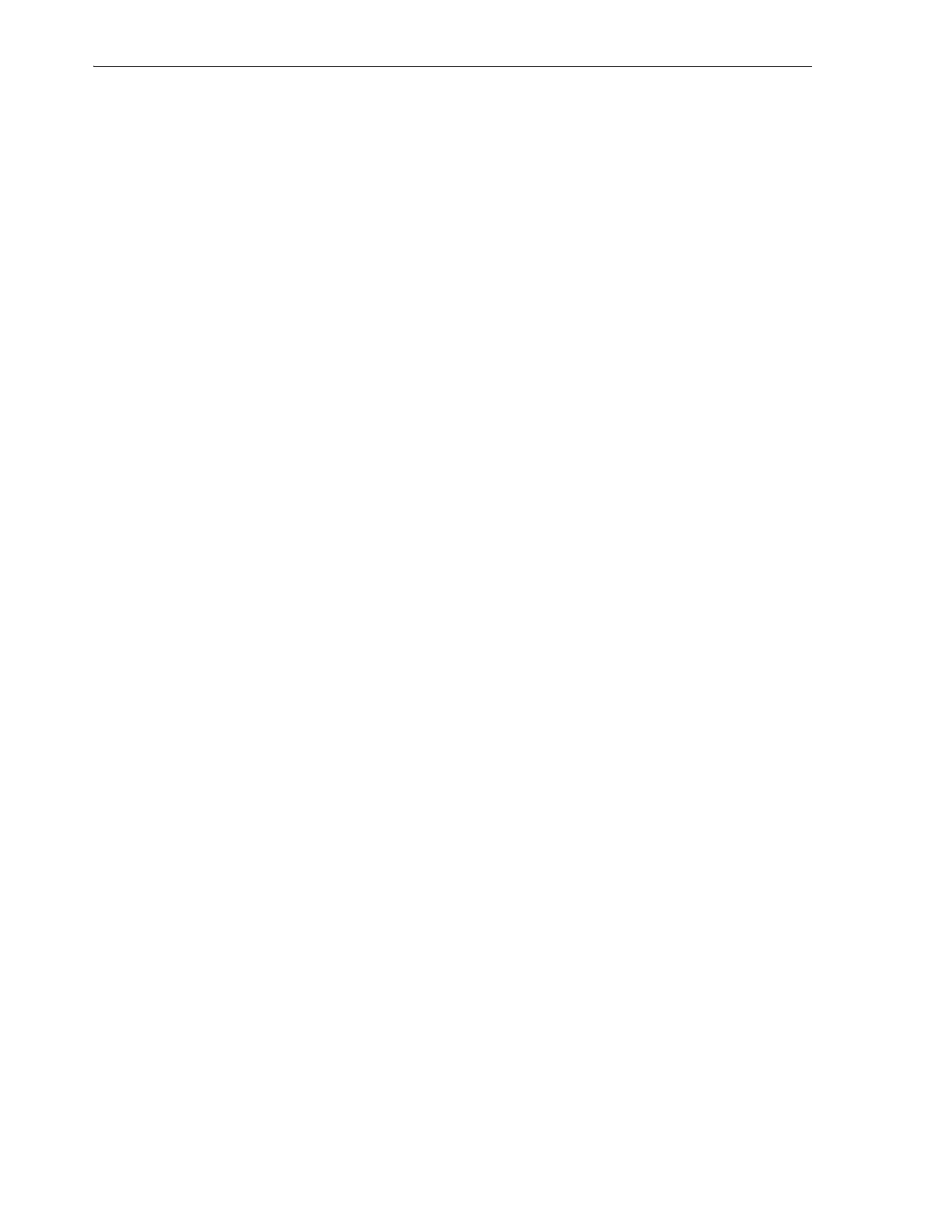Configuring Email Notifications for Health and State Changes
7-14 StorageTek SL150 Modular Tape Library User's Guide
Configuring Email Notifications for Health and State Changes
You can configure the library to send automatic email alerts to specified addresses
whenever the library changes state (from online to offline, for example) and/or
whenever library health is degraded. To set up email alerts, perform the following
tasks:
■ Enable Email Alerts and Configure SMTP Host Connectivity
■ Administer Alert Recipients.
Enable Email Alerts and Configure SMTP Host Connectivity
1. Select Email Alerts from the menu on the left side of the interface.
The Email Alerts property sheet appears.
2. Click the Configure link.
The Configure Email Alerts dialog appears.
3. Enable the alerting feature. In the Email Alerts list control, select On.
4. In the SMTP Host Address field, enter the IP address of the Simple Mail Transport
Protocol server that will handle outgoing mail for the library.
5. In the SMTP Port field, enter the network port used by your SMTP server.
The default port for Simple Mail Transport Protocol is 25. But you may choose any
port number that has not been reserved for other uses. Reserved ports include 0,
22, 80, 67, 68, 123, 514, 546, 547, 161, 162, and all ports in the range 33200-33500.
6. In the From Name field, enter the name that should appear in the sender field of
the email header or accept the default value, Library Alert.
7. In the From Email field, enter the email address that should appear in the sender
field of the email header.
8. In the Secure Connection list control, select TLS (Transport Layer Security) unless
the network does not support TLS.
The remaining Secure Connection selections are provided for compatibility with
networks that do not support TLS. None provides no cryptographic protection.
SSL (Secure Sockets Layer) is an older protocol that offers less protection than
TLS.
9. Provide the credentials that the library will use when logging in to the SMTP host.
Enter the user name and password in the Username and Password fields, and
re-enter the password in the Verify Password field.
10. To close the dialog without enabling email alerts, press Cancel.
11. To enable email alerts and close the dialog, press OK.
12. Next, add Email Alert recipients.
Administer Alert Recipients
Carry out the following administrative tasks as required:
■ Add Email Alert Recipients
■ Update Email Alert Recipient Information
■ Send a Test Alert

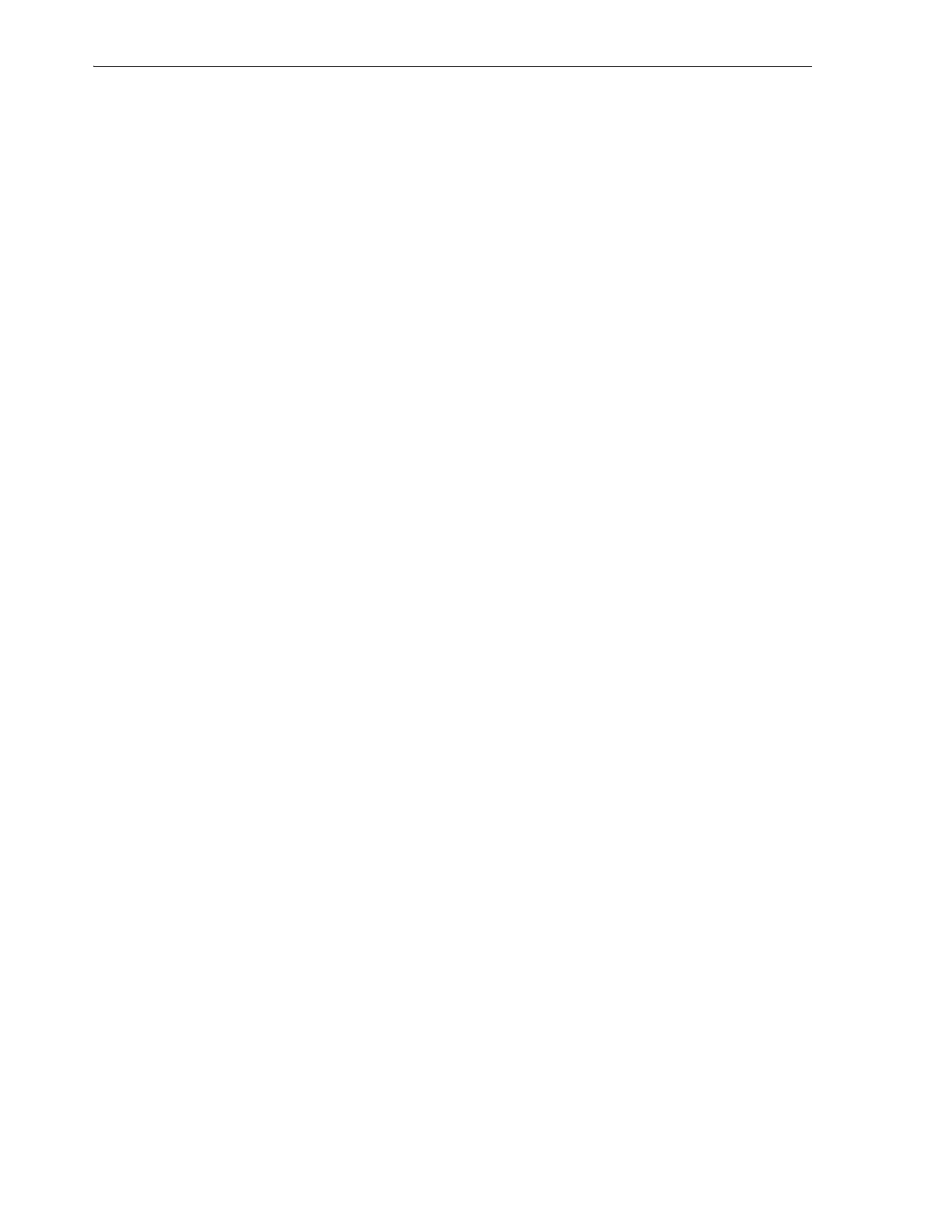 Loading...
Loading...