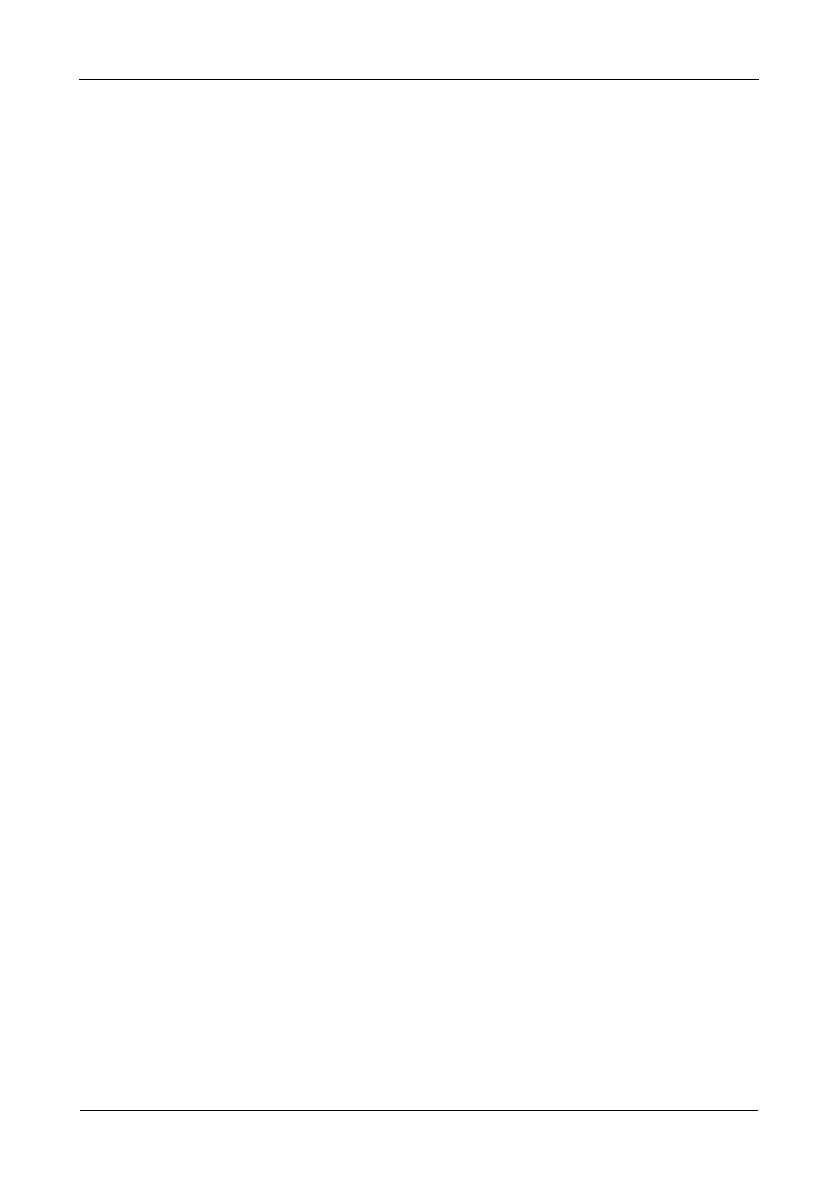Pegasus R6, R4 Product Manual
70
4. In the Create Spare Drive diagram, click a drive to choose it for your spare.
The drive carrier turns blue when you click it. The physical drive’s ID number
appears in the field below the diagram.
5. Click the Submit button to continue.
If you are done creating spare drives, click the Finish button.
To create another spare drive, click the Create More button.
Making Spare Drive Settings
For more information on settings options, see “Spare Drives” on page 92.
To make spare drive settings:
1. Do one of the following actions:
• From the Dashboard window, click the Spare Drive link.
• From the Storage menu, choose Spare Drive.
The list of spare drives appears.
2. Mouse-over and click the spare drive you want then click the Settings
button.
3. Accept the default or change the settings as required:
• In the Revertible dropdown menu, choose Yes or No.
• In the Spare Type dropdown menu, choose Global or Dedicated.
• If you use chose a Dedicated spare, check the box beside the disk array
to which this spare drive is assigned.
4. Click the Save button.
Running Spare Check
Spare Check verifies the status of your spare drives.
To run spare check:
1. Do one of the following actions:
• From the Dashboard window, click the Spare Drive link.
• From the Storage menu, choose Spare Drive.
The list of spare drives appears.
2. Mouse-over and click the spare drive you want then click the Spare Check
button.
3. Click the Confirm button.
Spare Check has no pause, resume or stop functions. When the Spare
Check is completed, it adds Healthy next to Spare Check Status on the
Spare Drive information box.

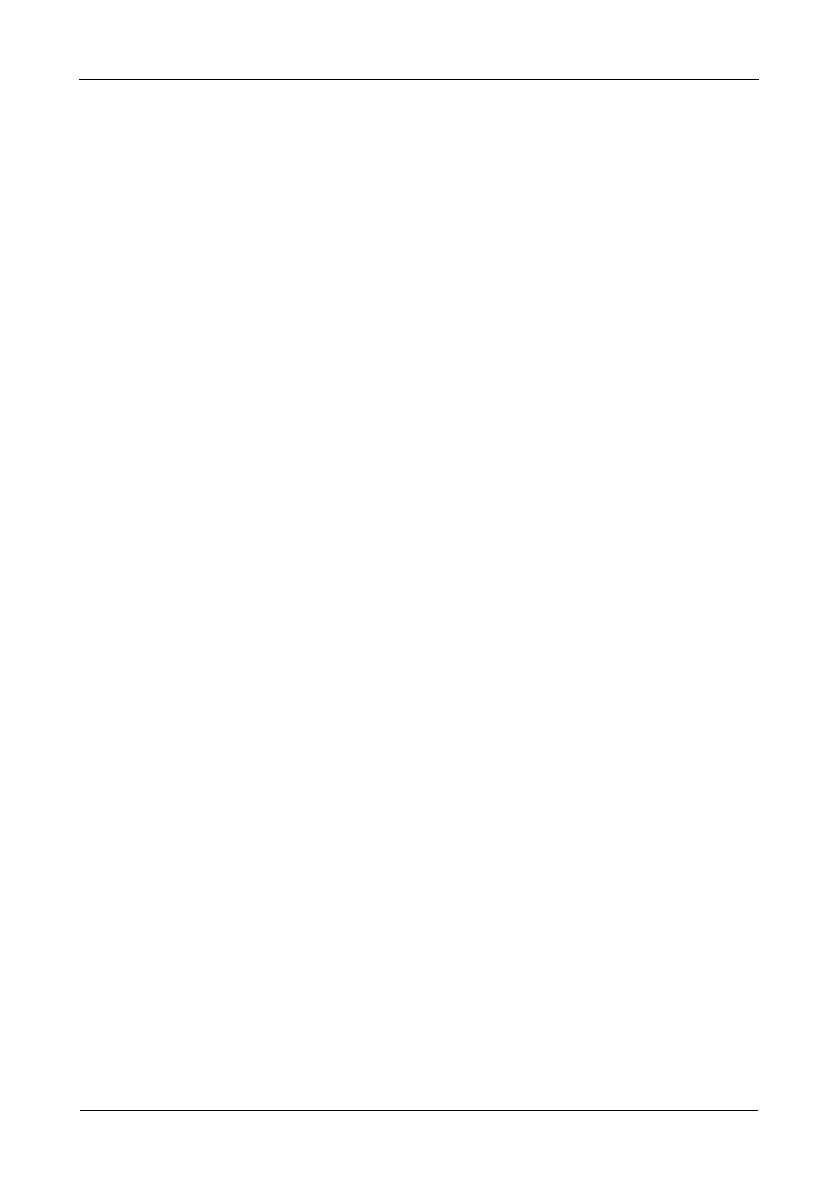 Loading...
Loading...