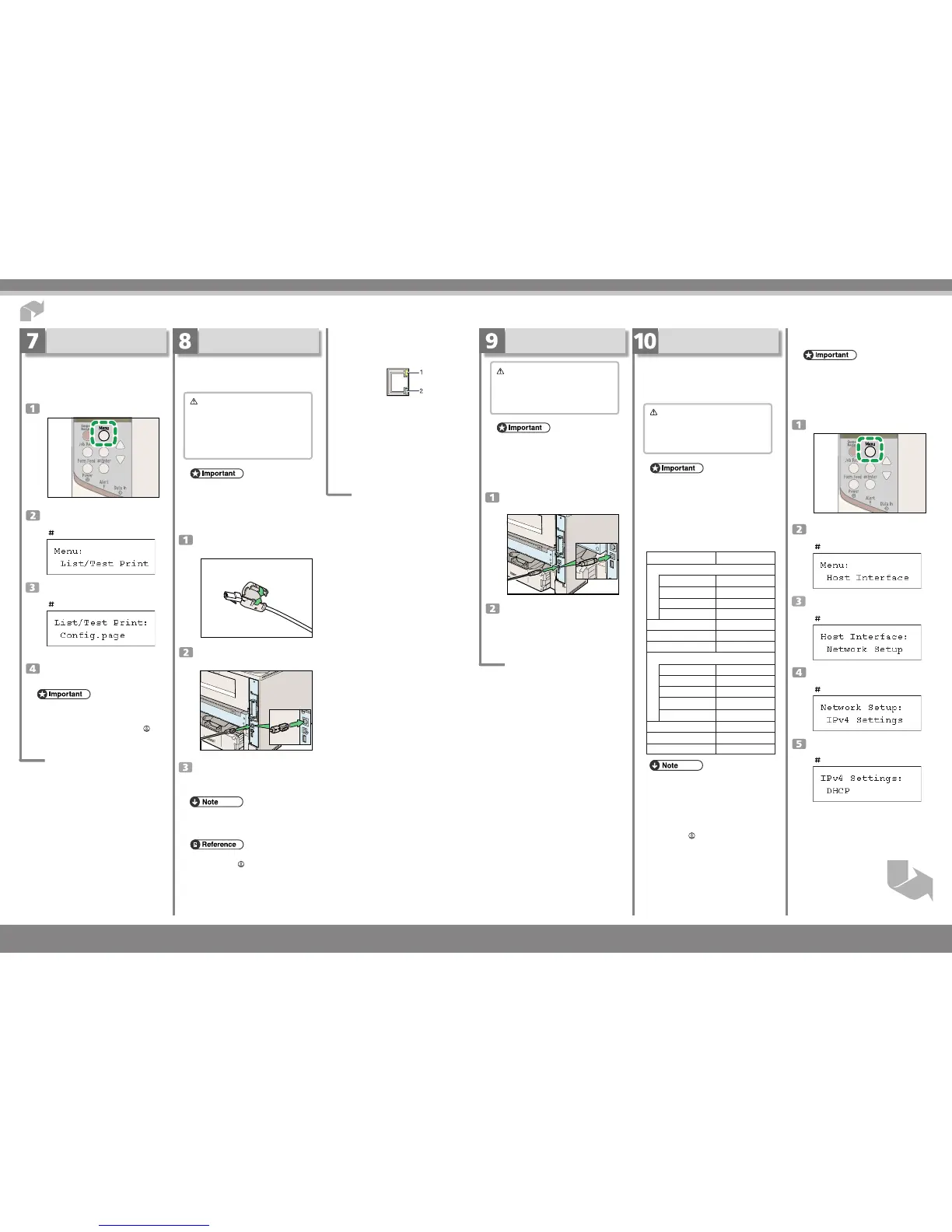❖
Receiving an IP Address Automatically (DHCP)
• When [DHCP] is selected, you cannot make
settings for the following items:
• IP Address
• Subnet Mask
• Gateway Address
• Consult your network administrator for informa-
tion about making network settings.
Press the
{{
{{
{
Menu
}}
}}
} key.
Press the
{{
{{
{▼
}}
}}
} or
{{
{{
{▲
}}
}}
} key to display
[Host Interface], and then press the
{{
{{
{
Enter
}}
}}
} key.
Press the
{{
{{
{▼
}}
}}
} or
{{
{{
{▲
}}
}}
} key to display
[Network setup], and then press the
{{
{{
{
Enter
}}
}}
} key.
Press the
{{
{{
{▼
}}
}}
} or
{{
{{
{▲
}}
}}
} key to display
[IPv4 Settings], and then press the
{{
{{
{
Enter
}}
}}
} key.
Press the
{{
{{
{▼
}}
}}
} or
{{
{{
{▲
}}
}}
} key to display
[DHCP], and then press the
{{
{{
{
Enter
}}
}}
} key.
❖
Reading the LED Lamps
1. Yellow: comes on when 100BASE-TX is being
used. It comes off when 10BASE-T is
being used.
2. Green: comes on when the printer is properly
connected to the network.
Quick Installation Guide 2/2
Network Connection
Prepare a hub and other network devices, and connect
the Ethernet cable to the printer. Connect 10BASE-T
or 100BASE-TX cable to the printer’s Ethernet port.
Caution
•
Properly shielded and grounded cables and con-
nectors must be used for connections to a host
computer (and/or peripheral) in order to meet
emission limits.
•
A network interface cable with a ferrite core must
be used for RF interference suppression.
• The Ethernet cable must be an Unshielded Twisted
Pair cable (UTP) or Shielded Twisted Pair cable
(STP), and Category type 5 or more.
• An Ethernet cable is not supplied with this printer.
Select your cable according to the network
environment.
Attach the supplied ferrite core at the
printer end of the Ethernet cable.
Connect the Ethernet cable to the
Ethernet port.
Connect the other end of the cable to the
printer's network, such as a hub.
• The printer's Ethernet and USB ports are not
available when the Gigabit Ethernet board is
attached to the printer.
• For details about network environment settings, see
Software Guide (
).
USB Connection
Caution
•
Properly shielded and grounded cables and con-
nectors must be used for connections to a host
computer (and/or peripheral) in order to meet
emission limits.
• The USB cable is not supplied with this printer.
Select your cable according to the computer.
• USB connection is possible under Windows 2000/
XP/Vista, Windows Server 2003/2003 R2/2008,
Mac OS 9 and Mac OS X.
• USB connection with Macintosh is only possible
via the printer's USB port.
Connect the square-shaped connector
of the USB cable to USB port B.
Connect the opposite end's flat connec-
tor to devices such as your computer's
USB interface, or a USB hub.
Printing the Test Page
Print a test print in order to verify that the printer is
working normally. Test printing checks printer perfor-
mance only; it does not test the connection to the com-
puter.
Press the
{{
{{
{
Menu
}}
}}
} key.
Press the
{{
{{
{▼
}}
}}
} or
{{
{{
{▲
}}
}}
} key to display
[List/Test Print], and then press the
{{
{{
{
Enter
}}
}}
} key.
Press the
{{
{{
{▼
}}
}}
} or
{{
{{
{▲
}}
}}
} key to display
[Config-page], and then press the
{{
{{
{
Enter
}}
}}
} key.
In a short time, the test printing will start.
Press the
{{
{{
{
Menu
}}
}}
} key to return to the
initial screen.
• If you cannot complete the test printing correctly,
check if an error message appeared on the panel
display. For more information on error messages,
see “Troubleshooting”, Hardware Guide (
).
Quick Installation Guide
Ethernet Configuration
Make the following network settings according to the
network interface you are using.
You can use SmartDeviceMonitor for Admin or a Web
browser to make IP address-related settings in a TCP/
IP-capable environment.
Caution
•
Properly shielded and grounded cables and con-
nectors must be used for connections to a host
computer (and/or peripheral) in order to meet
emission limits.
• After configuring the network setting, configure
the security settings.
• We recommend that you first make the following
setting.
• Installing the server certificate
• Enabling SSL
• The following table shows the control panel
settings and their default values.
These items appear in the “Host Interface” menu.
Setting Name Value
IPv4 Settings
DHCP On
IPv4 Address 11.22.33.44
Subnet Mask 0.0.0.0
Gateway Address 0.0.0.0
IPv6 Settings
Stateless Sett.: Active
IPsec Not Active
Frame Type (NW) Auto Select
Active Protocol
IPv4 Active
IPv6 Not Active
NetWare Active
SMB Active
AppleTalk Active
Ethernet Speed Auto Select
IEEE802.1X Inactive
LAN Type Ethernet
• If DHCP is in use on your network, the IP address,
subnet mask, and gateway address are all set
automatically.
• If the printer is already placed on a TCP/IP-capable
environment, you can also use SmartDeviceMonitor
for Admin or a Web browser to configure IP address-
related settings.
• Make this setting only when it is necessary. See Soft-
ware Guide (
).
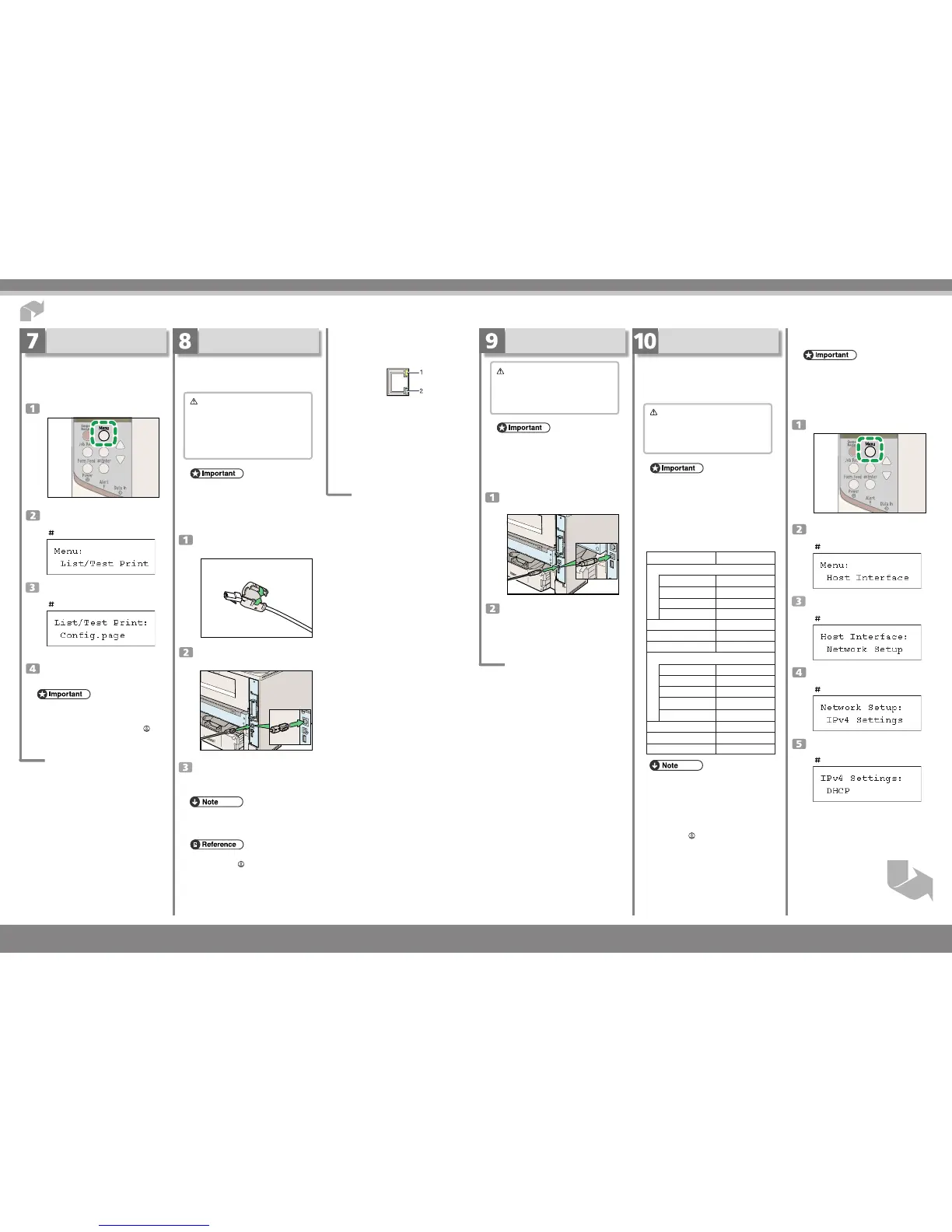 Loading...
Loading...