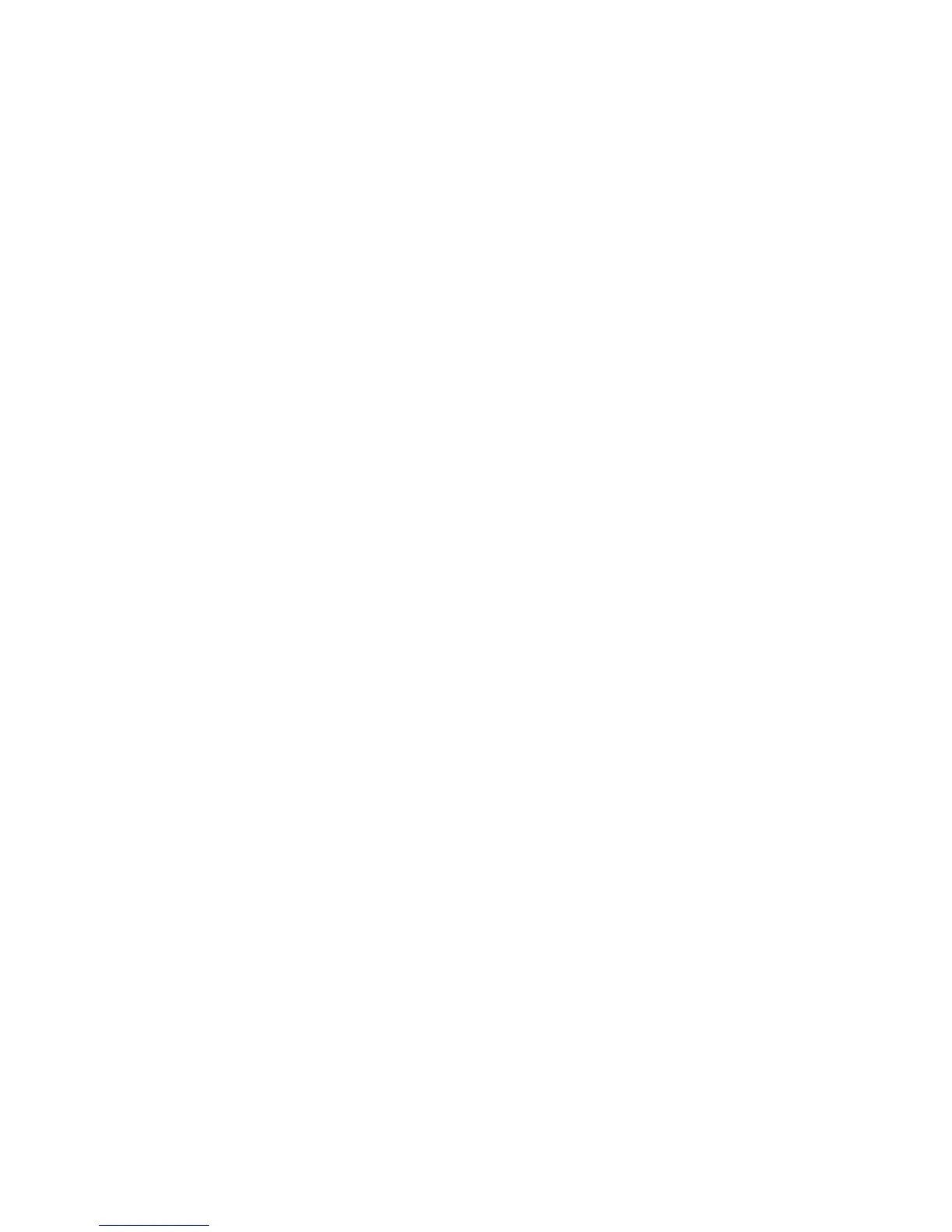Scan WorkCentre
®
XXXX
User Guide 277
9. Select the Advanced Settings tab.
10. Select the Quality / File Size button.
11. Select the Quality / File Size option required.
• Move the indicator towards Normal Quality / Small File Size for a smaller file and lower
quality image. This produces small files by using advanced compression techniques. Image
quality is acceptable but some quality degradation and character substitution errors may
occur with some originals.
• Move the indicator towards the middle of the scale to produce better image quality and
larger files, but not the highest quality or largest files.
• Move the indicator towards Highest Quality / Largest File Size to produce the largest files
with the maximum image quality. Large files are not ideal for sharing and transmitting over
a network.
12. Select the OK button.
13. Press the Start button on the control panel to scan the original.
14. Remove the original from the document feeder or document glass when scanning has
completed.
15. Press the Job Status button on the device control panel to view the job list and check the status
of the job.
More Information
Using a User ID to Log In at the Device
Using Internet Services to find System Administrator Contact Details
System Administrator Guide www.xerox.com/support.
Using the Scan To Feature
Layout Adjustment
Setting the Original Orientation using the Scan To Feature
Use the Scan To... Feature to scan a document and store it in a folder on your computer or network.
To use Scan To you need to create an entry in the Device Address Book which contains the path to
the location that you want to scan to.
The Scan To button is grayed out on the device touch screen if there are no Scan To entries in the
Device Address Book.
Note: This option must be made available by your System Administrator.
If Authentication or Accounting has been enabled on your device you may have to enter login
details to access the Scan To features.

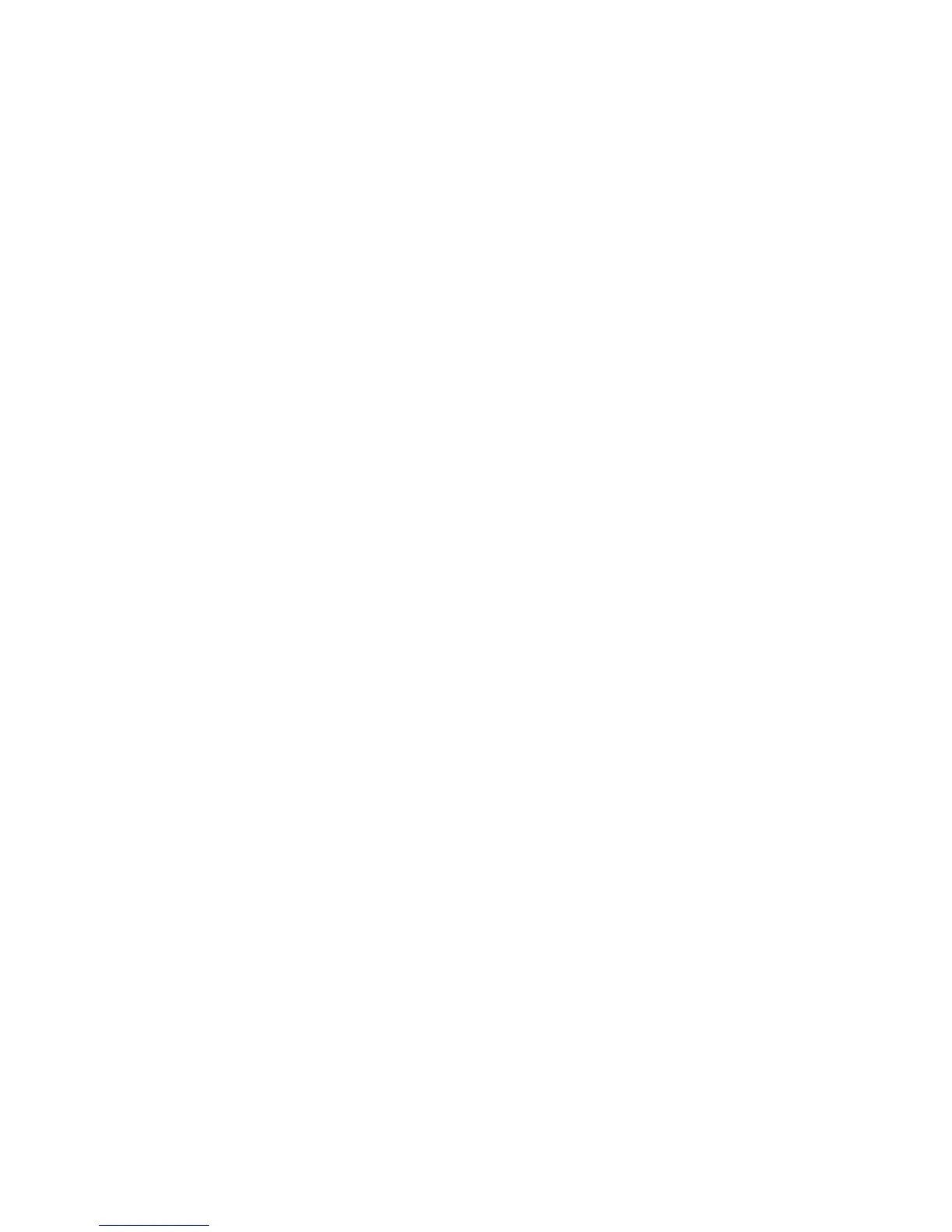 Loading...
Loading...