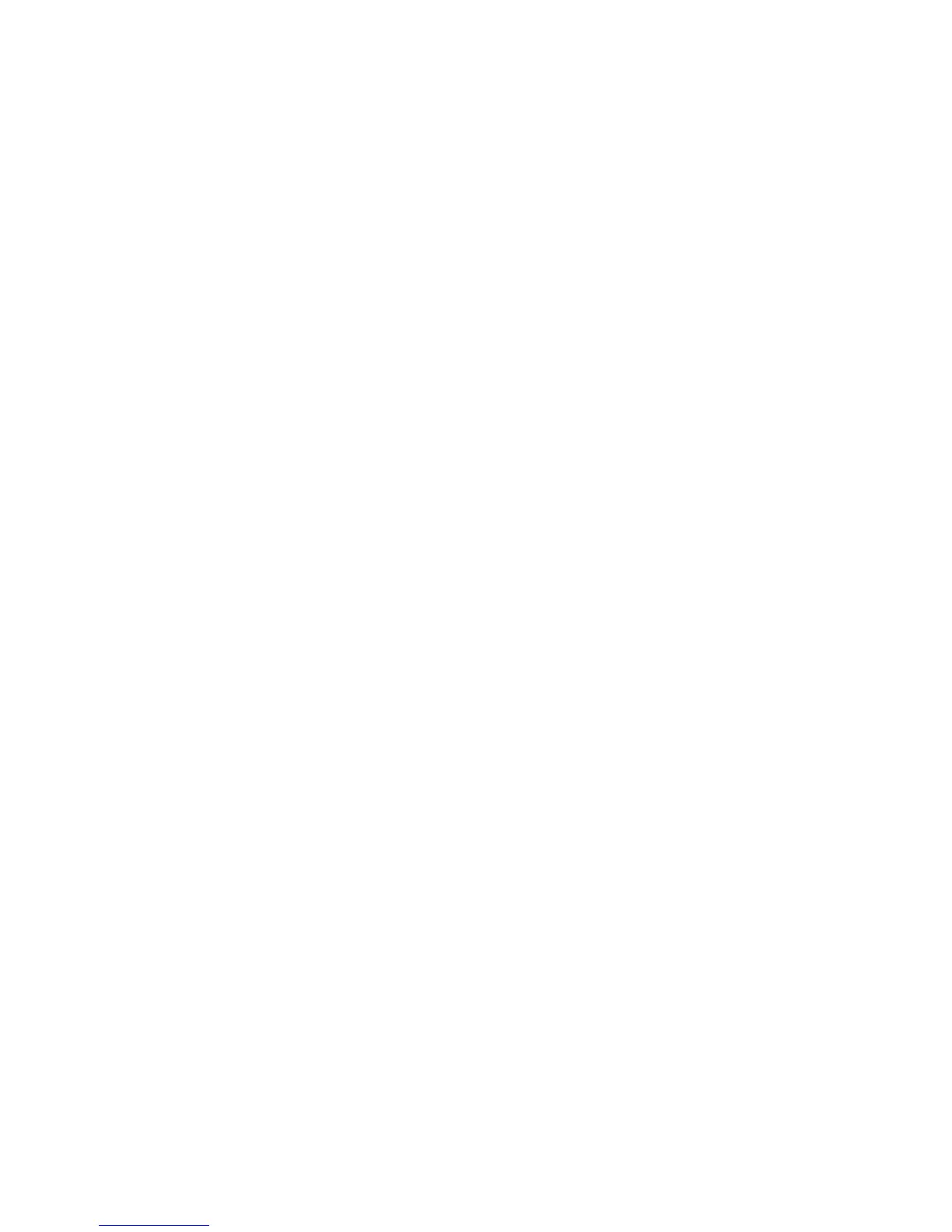Paper and Media WorkCentre
®
XXXX
User Guide 651
Note: Labels can only be printed 1-sided.
1. Make sure the tray is in the down position. For larger media, use the tray extension.
2. Place the media in the tray. Media must be positioned against the left side of the tray.
Paper must not be loaded above the maximum fill line.
3. Place the media in the tray.
• Media must be positioned in the center of the tray against both the left and right side
guides.
• Paper must not be loaded above the maximum fill line.
- Load LEF pre-printed paper face-up and with the top towards the front of the device.
- Load SEF pre-printed paper face-up and with the top towards the main body of the
device.
- Load LEF and SEF labels face-down.
- Load LEF hole punched paper with the holes towards the main body of the device if
the holes are along the longest edge of the paper. If the holes are along the shortest
edge of the paper load it with the holes towards the back of the device.
- Load SEF hole punched paper with the holes towards the top of the device if the holes
are along the longest edge of the paper. If the holes are along the shortest edge of the
paper load it with the holes towards the main body of the device.
- Load transparencies face-down.
- If the transparencies have a white strip load them with the white strip on the right.
- Load SEF envelopes face down with flap closed. If the top edge of the envelope is the
longest edge load it with the top edge towards the back of the device. If the top edge
is the shortest edge, load it with the top edge towards the main body of the device.
4. Make sure that the paper guides just touch the paper.
The tray detects the position of the side guides to determine the size of the media.
5. The paper tray settings will be displayed on the screen. If the settings are correct select the
Confirm button. If the settings are not correct change the settings as required.
Changing the paper tray settings
1. Select the Size option required. If the size required is not shown on the list select the Custom
button.
• Use the arrow buttons to increase or decrease the width setting. Or select the Width (y)
entry box and use the numeric keypad to enter the size required.
• Use the arrow buttons to increase or decrease the length setting. Or select the Length (x)
entry box and use the numeric keypad to enter the size required.
• Select the OK button.
2. Select the Type option required. If the type selected needs to be loaded in a particular
orientation (such as letter head or hole punched stock) the display will change to show the
correct orientation.
3. Select the Color option required.
4. Select the Confirm button.
More Information
Storing Paper and Other Media
Loading Different Types of Media

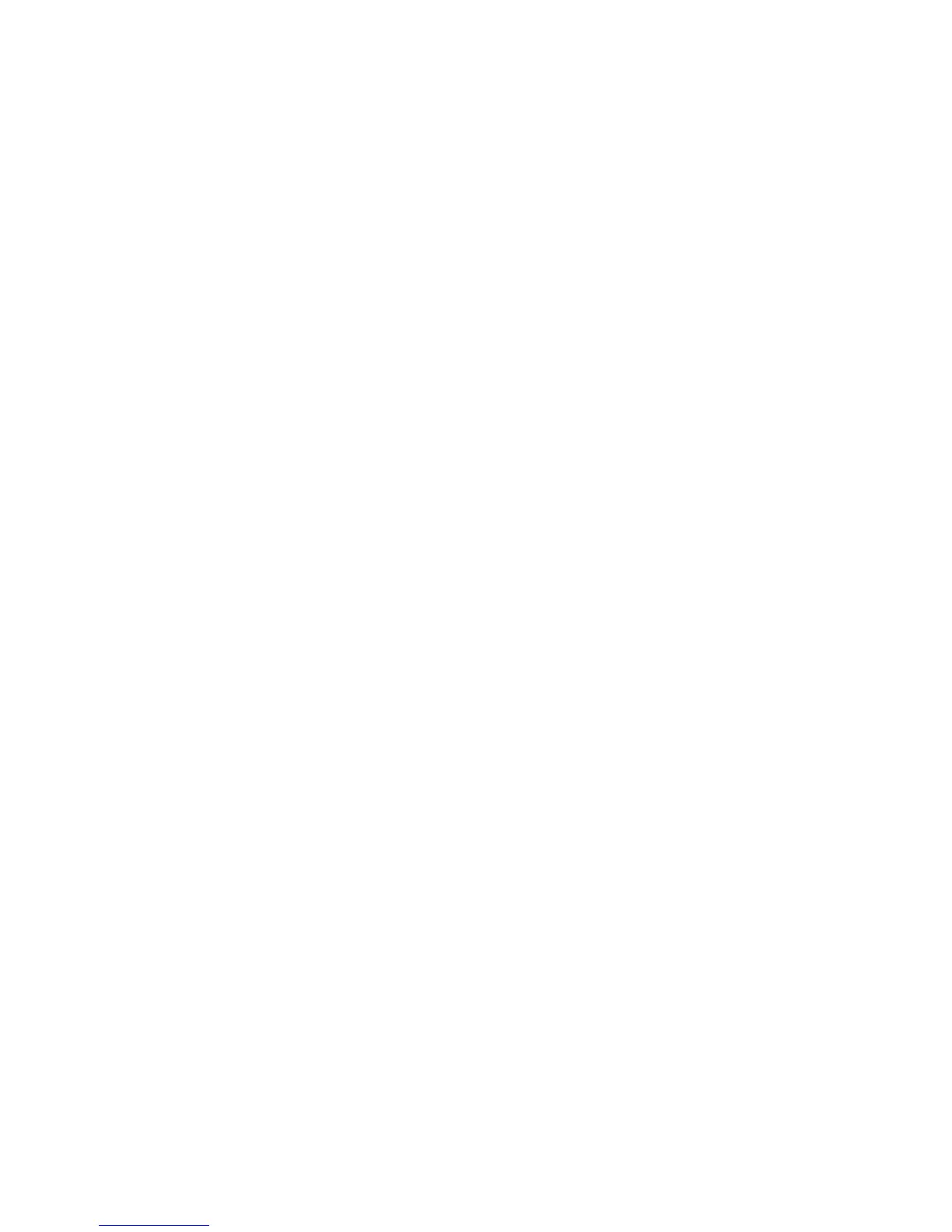 Loading...
Loading...