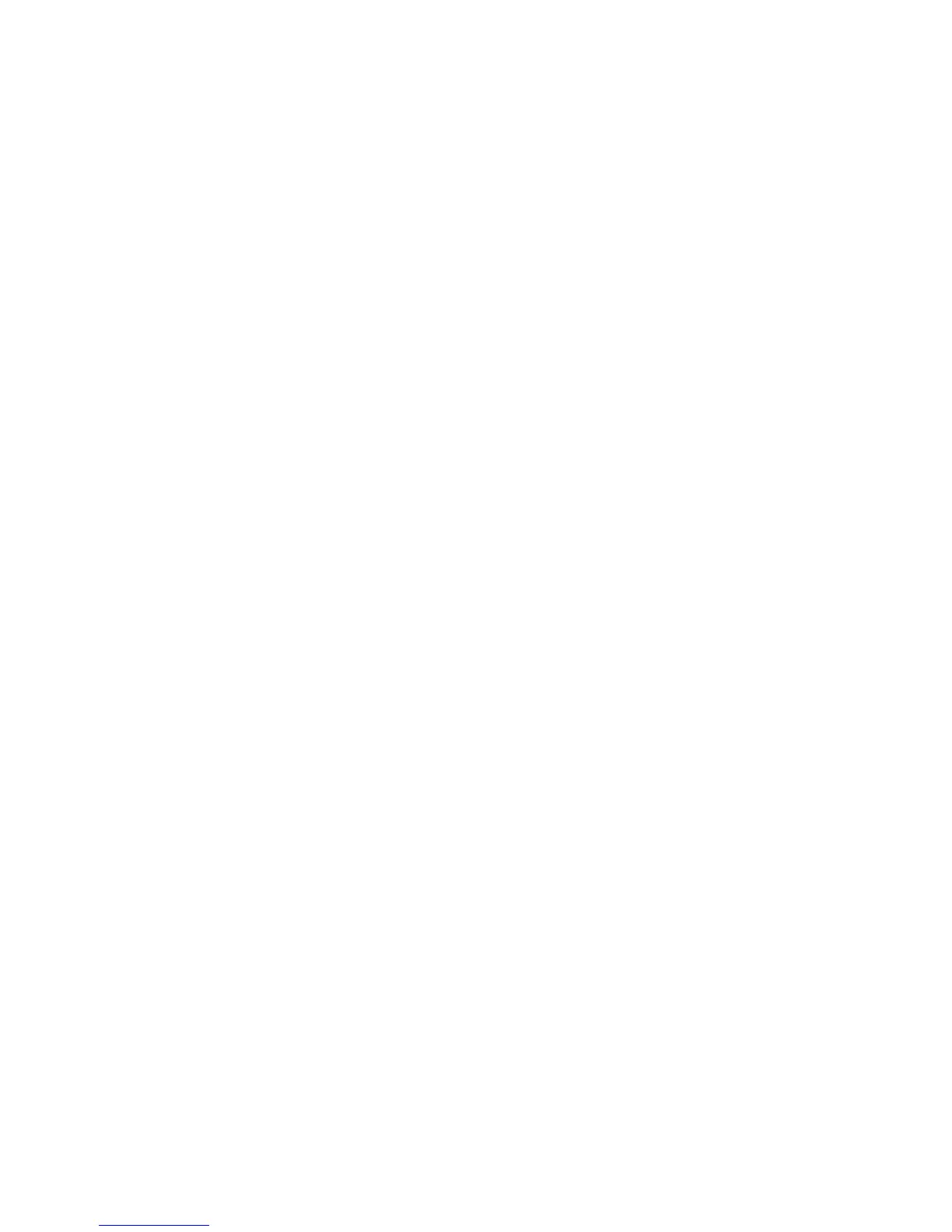E-Mail WorkCentre
®
XXXX
548 User Guide
• 1 File per Page produces a separate file for each image scanned.
Note: If the type of file selected is JPEG then page options can not be set.
18. Select the Image Only search setting required.
• Image Only produces images that are not searchable.
• Searchable results in searchable text. If required, use the drop-down menu to change the
language your document is written in.
Note: If the type of file selected is JPEG or TIFF then search options can not be set.
19. Select the OK button.
20. Press the Start button on the control panel to scan the original.
21. Remove the original from the document feeder or document glass when scanning has
completed. The job enters the job list ready for processing.
22. Press the Job Status button on the device control panel to view the job list and check the status
of the job.
More Information
Using a User ID to Log In at the Device
Specifying a File Name for E-mail Attachments
Using Internet Services to find System Administrator Contact Details
System Administrator Guide www.xerox.com/support.
Adding a Message to an E-mail
Use the E-mail feature to scan images and send them to a recipient as an attachment to an e-mail.
Note: This option must be made available by your System Administrator.
If Authentication or Accounting has been enabled on your device you may have to enter login
details to access the E-mail features.
Use the Message option to add a brief message to the file that will be sent.
1. Load your documents face up in the document feeder input tray. Adjust the guide to just touch
the documents.
Or
Lift up the document feeder. Place the document face down onto the document glass and
register it to the arrow at the top left corner. Close the document feeder.
2. Press the Clear All button on the control panel to cancel any previous programming selections.
3. Press the Services Home button.
4. Select the E-mail button on the touch screen.
5. If required, select the E-mail tab. This is usually the active tab when the E-mail service opens.
6. Select the New Recipient... button.
7. Use the touch screen keyboard to enter the e-mail address of the recipient.
• The number of alphanumeric characters that can be entered depends on the size of the
characters chosen. Once the end of the entry box has been reached no more characters
can be added.
• To delete a character use the backspace X button.
• Use the special characters button to access special characters such as $ and %.

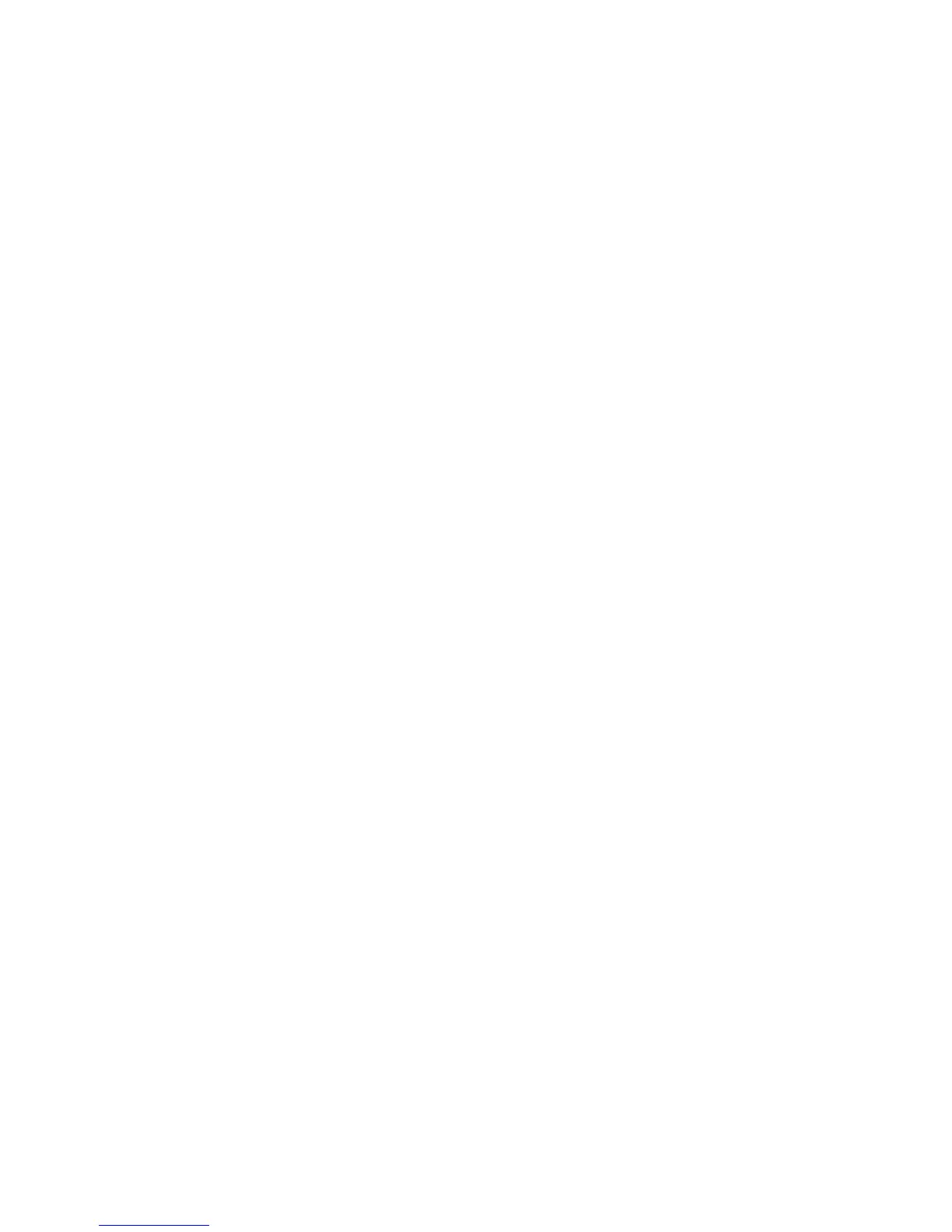 Loading...
Loading...