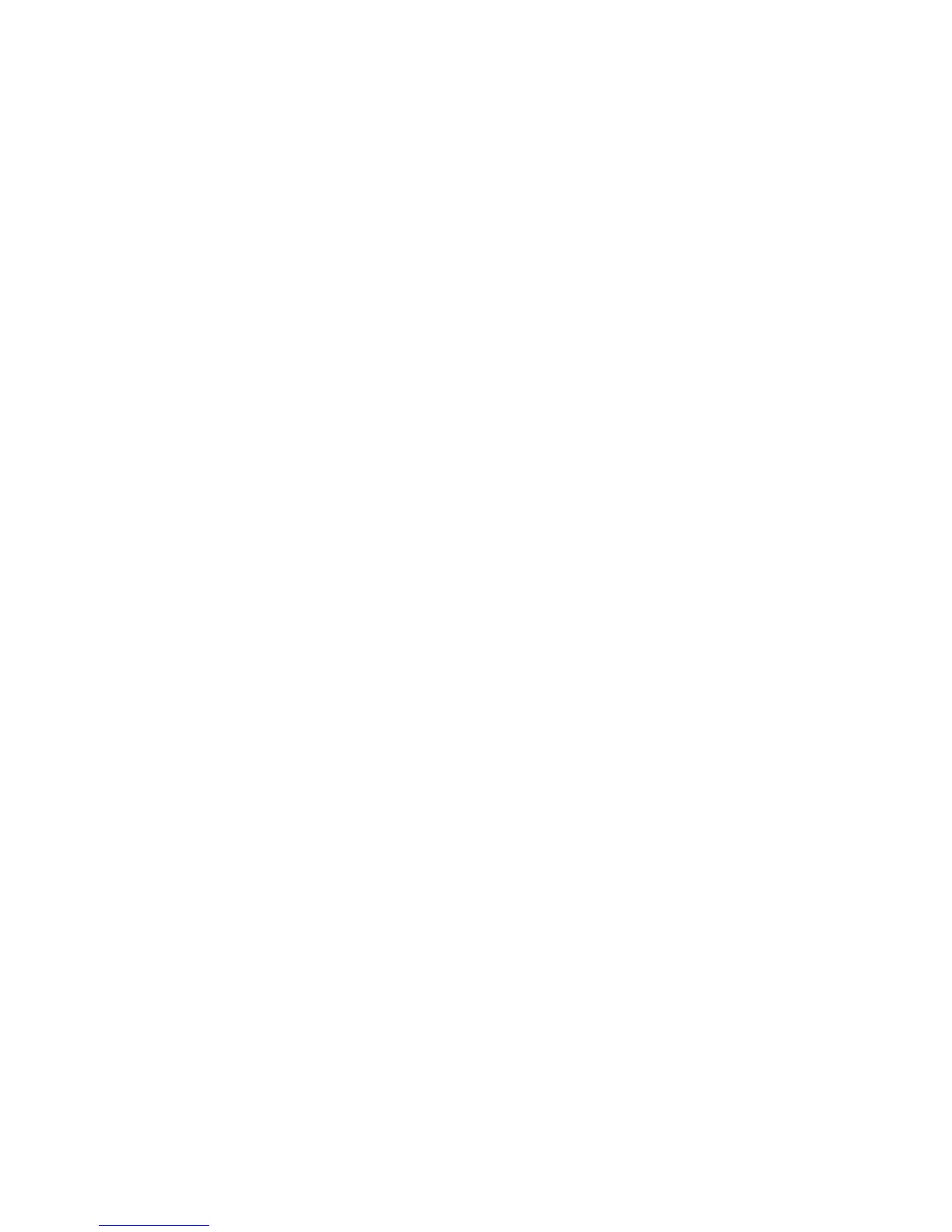Getting Started WorkCentre
®
XXXX
User Guide 69
10. If required, select the Private radio button to passcode protect your document.
•Click in the Passcode entry box and use your keyboard to enter a 4 to 10 digit passcode.
Note: To release your job you will enter this passcode using the numeric keypad on the device
control panel. Only use numbers, and choose a passcode you will remember but that is not easy
for other people to guess.
•Click in the Confirm Passcode entry box and use your keyboard to re-enter your 4 to 10
digit passcode.
11. Click the OK button.
12. Select the option(s) required.
13. Click the OK button to save your settings.
14. Select the confirmation button, the name will vary depending on the application you are
printing from. From most applications select the OK or Print button.
More Information
Printing a Document using the XPS Print Driver
Printing a Saved Job using the Print From Feature
Printing Saved Jobs from Internet Services
Creating a New Folder for Saved Jobs in Internet Services
System Administrator Guide www.xerox.com/support.
Using Internet Services to find System Administrator Contact Details
Printing Saved Jobs
Printing a Saved Job using the Print From Feature
The Print From feature prints jobs which have been saved on the device or on a USB stick. This is a
useful feature if you have documents that you need to print regularly.
Note: This option must be made available by your System Administrator.
If Authentication or Accounting has been enabled on your device you may have to enter login
details to access the Print From feature.
Use Print From Saved Jobs to print jobs which have been saved in a folder on the device using the
Saved Jobs feature.
Saved Jobs are documents that are sent to the device and stored there for future use. Saved jobs
can be accessed and printed at the device and from Internet Services.
1. Press the Clear All button on the control panel to cancel any previous programming selections.
2. Press the Services Home button.
3. Select the Print From... button on the touch screen.
4. Select the Saved Jobs... button.
5. Select the folder required.
6. Select the saved job required.
7. Select any options required.
8. Select the Paper Supply button.
9. Select the Paper Supply option required.

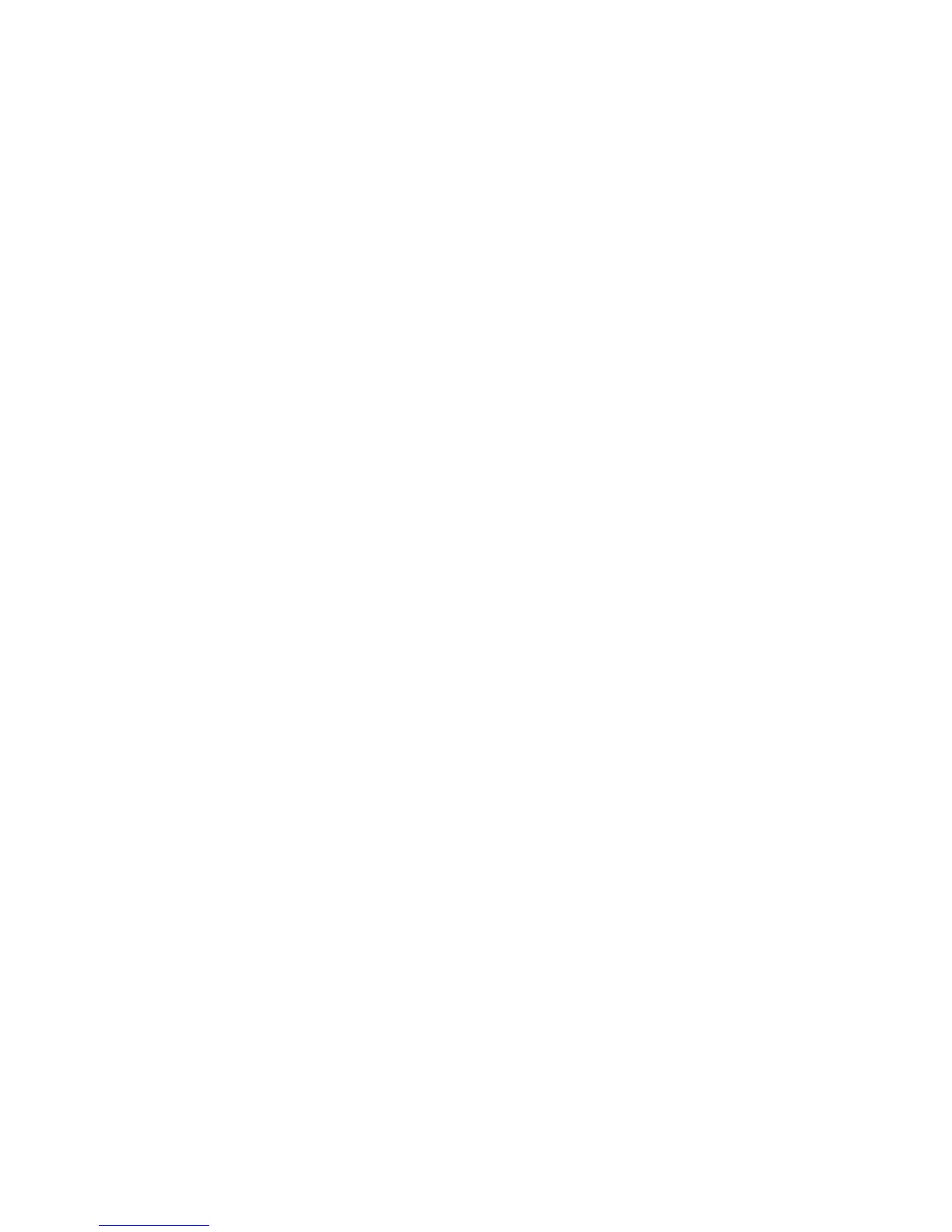 Loading...
Loading...