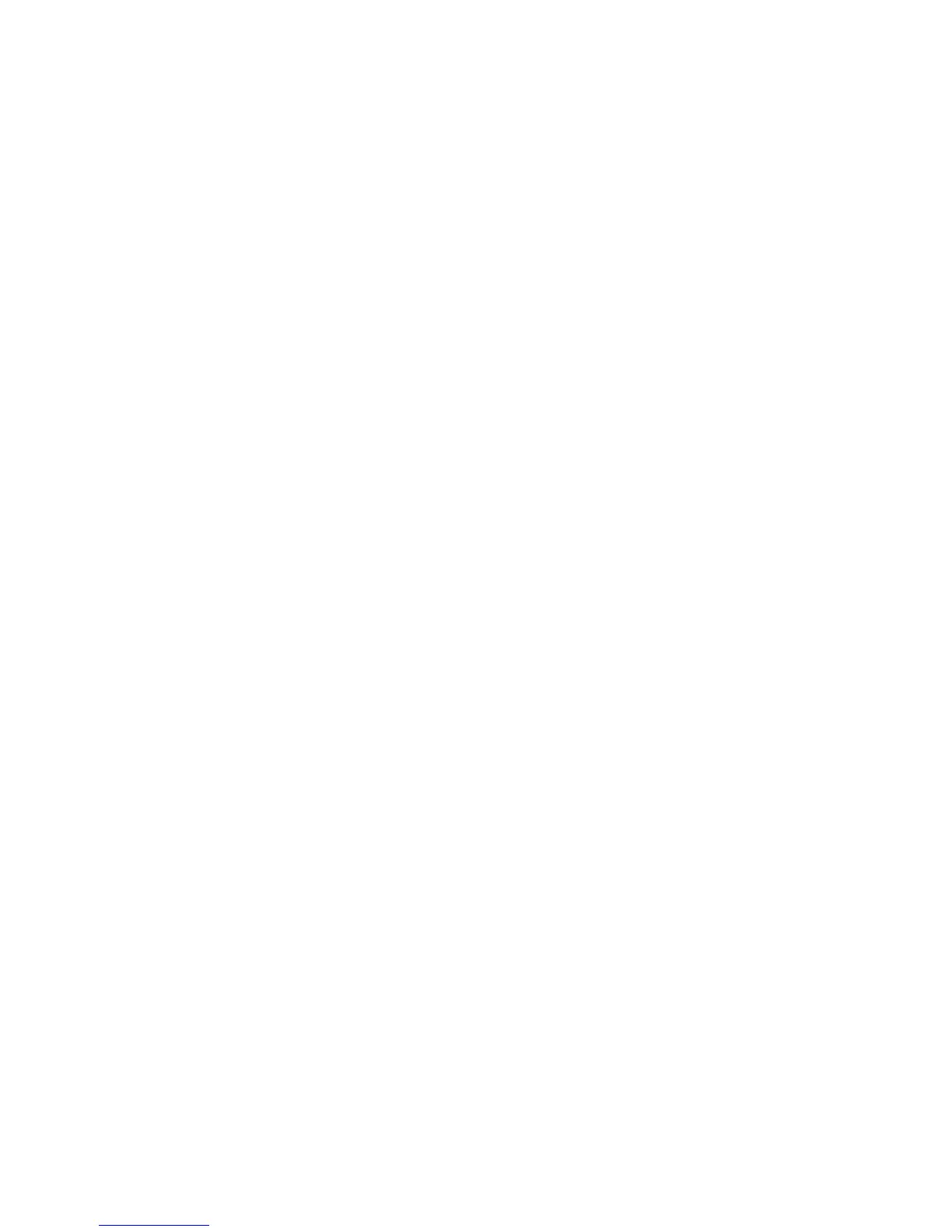General Care and Troubleshooting WorkCentre
®
XXXX
712 User Guide
Documents will not feed through the document feeder
• Ensure the originals are in good condition.
• Check nothing is resting on the document feeder cover or overhanging into the input tray.
• Ensure that all staples, paper clips and Post-it notes have been removed from the originals.
• Ensure that the paper tray is not filled above the MAX line.
• Check to see if the document set is fully inserted into the document feeder.
• Ensure that the edge guides are adjusted to touch the sides of the paper.
• Check for obstructions or paper debris in the document feeder.
• Ensure that the document feeder cover is closed.
• Check that the device is Ready as indicated by a message on the touch screen.
• Ensure there are no bright lights directly overhead as these may confuse the size / preset sensor.
• Confirm that the media being fed is within the range specified for the device.
If everything appears correct but the problem persists turn the device off, wait 2 minutes and then
switch it back on again.
More Information
Loading Documents
Powering the Device Off
Powering the Device On
Repeated paper jams, misfeeds or multi sheet feeds
If you clear a jam only to see the device jam again, there are some steps you can try before
contacting the Xerox Support Centre.
1. Check the paper path for obstructions. If paper repeatedly jams at the same place, check the
path immediately after that position in case part of a jammed sheet is still blocking the path.
2. Make certain that all the handles and levers are in the correct (home) position. Follow the
instructions displayed on the touch screen.
3. Check that the touch screen is displaying the correct size and type for the media in use.
4. Ensure that the paper tray is not filled above the MAX line.
5. Ensure that the edge guides are adjusted to touch the sides of the paper.
6. Turn the stack over so that the bottom sheet becomes the top sheet.
7. Fan the media to ensure no pages are stuck together.
8. Load fresh paper.
9. Confirm that the media being fed is within the range specified for the device.
If everything appears correct but the problem persists turn the device off, wait 2 minutes and then
switch it back on again.
More Information
Storing Paper and Other Media
Loading Tray 1 and Changing the Tray Settings
Loading Tray 2 and Changing the Tray Settings
Loading Tray 3

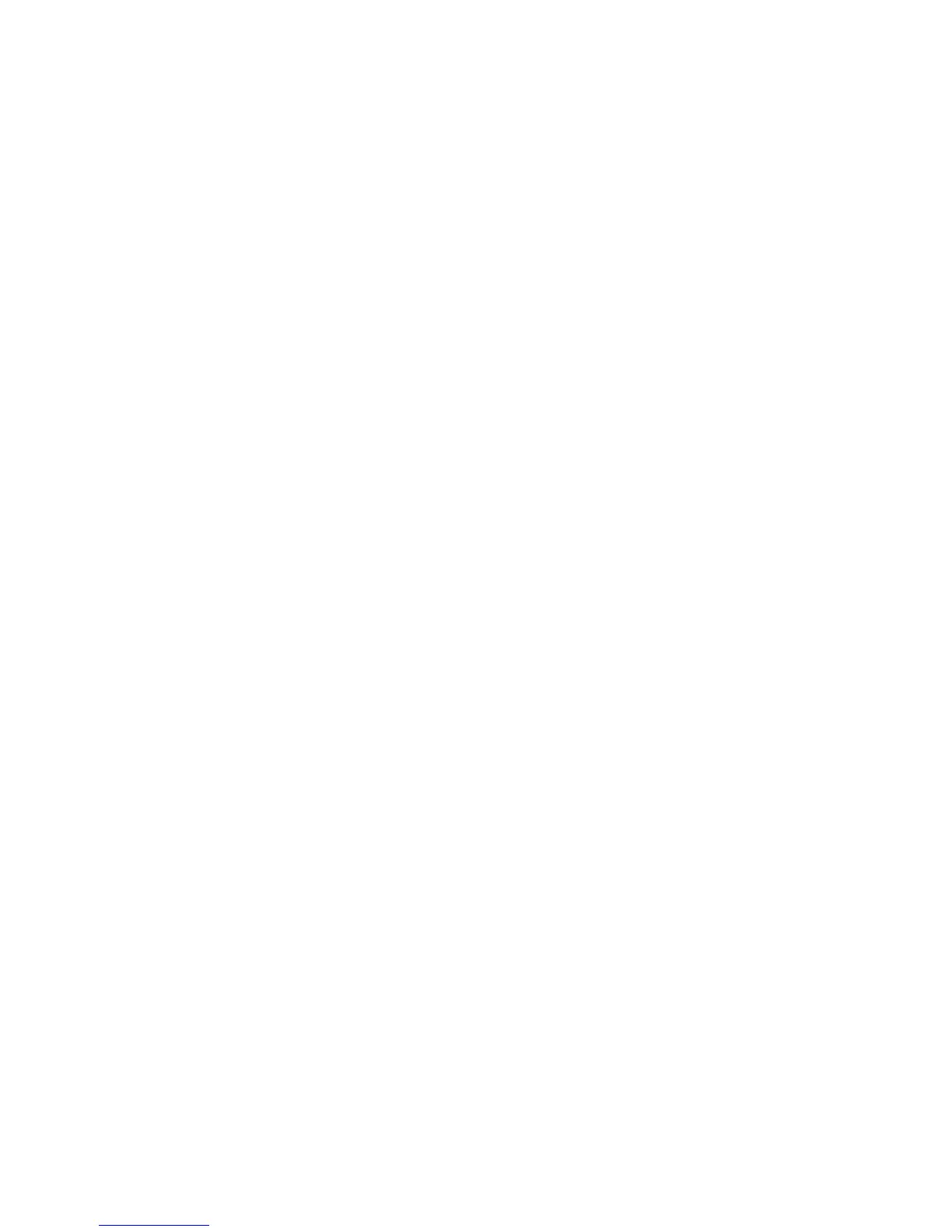 Loading...
Loading...