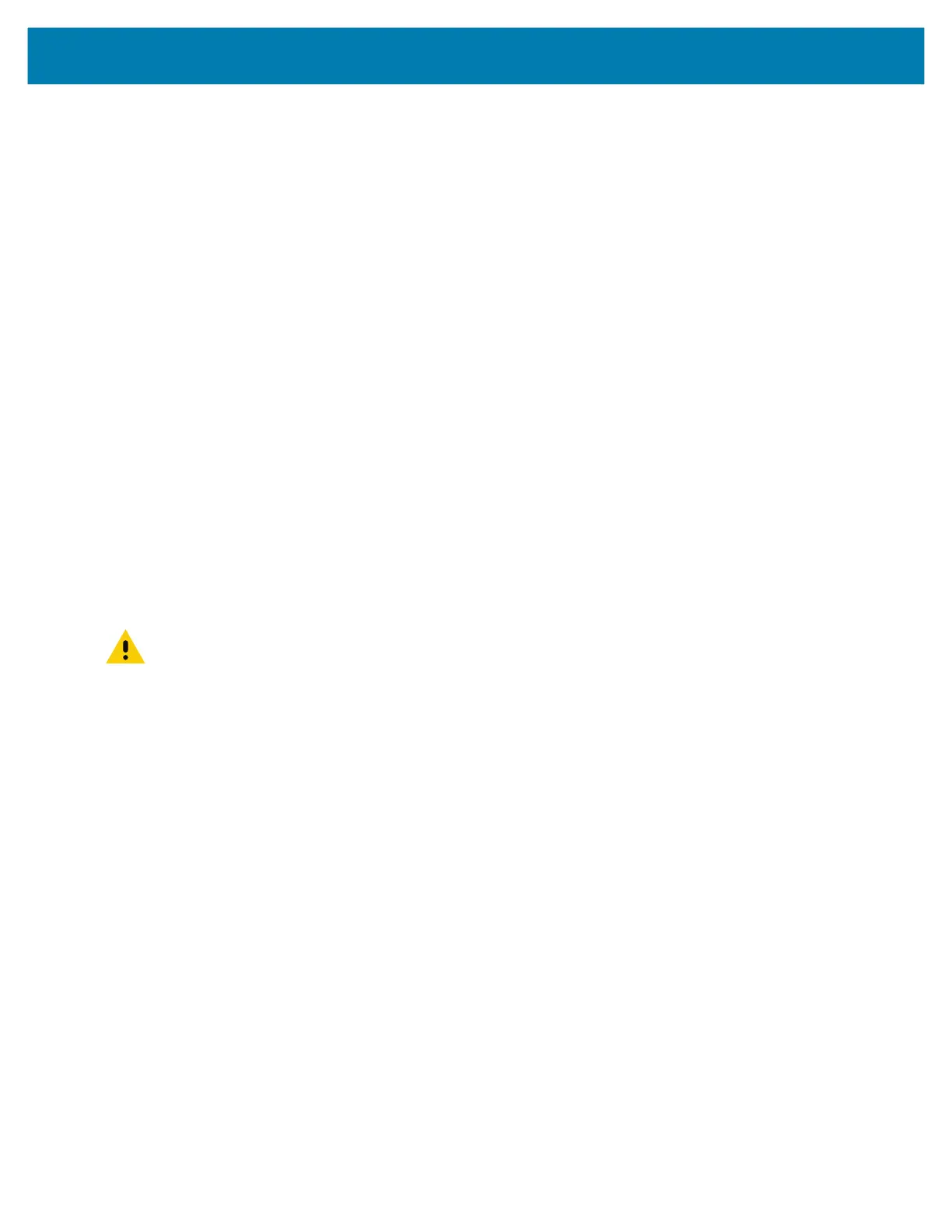Application Deployment
126
12.
Touch Open to open the application or Done to exit the installation process. The application appears in
the App list.
Installing Applications Using the Android Debug Bridge
Use ADB commands to install application onto the device.
1. Ensure that the ADB drivers are installed on the host computer. See ADB USB Setup.
2. Connect the device to a host computer using USB. See USB Communication.
3. Go to Settings.
4. Touch System > Advanced > Developer options.
5. Slide the switch to the ON position.
6. Touch USB Debugging. A check appears in the check box. The Allow USB debugging? dialog box
appears.
7. Touch OK.
8. On the host computer, open a command prompt window and use the adb command:
adb install <application>
where: <application> = the path and filename of the apk file.
9. Disconnect the device from the host computer. See USB Communication on page 32.
Installing Applications Using a microSD Card
When connecting the device to a host computer and mounting its microSD card, follow the host computer’s
instructions for connecting and disconnecting USB devices, to avoid damaging or corrupting files.
1. Copy the apk file to the root of the microSD card.
• Copy the apk file to a microSD card using a host computer (see USB Communication for more
information), and then installing the microSD card into the device (see Replacing the microSD Card
for more information).
• Connect the device with a microSD card already installed to the host computer, and copy apk file to
the microSD card. See USB Communication for more information. Disconnect the device from the
host computer.
2. Connect the device to a host computer using USB. See USB Communication.
3. Copy the application APK file from the host computer to the microSD card.
4. Remove the microSD card from the host computer.
5. Press and hold the Power button on the device until the menu appears.
6. Touch Power off.
7. Press the two battery latches in.
8. Lift the battery from the device.
9. Lift the access door.
10. Insert the microSD card.
11. Replace the access door.
12. Insert the battery, bottom first, into the battery compartment in the back of the device.
MC18 Product Reference Guide.book Page 126 Tuesday, June 30, 2020 9:07 PM

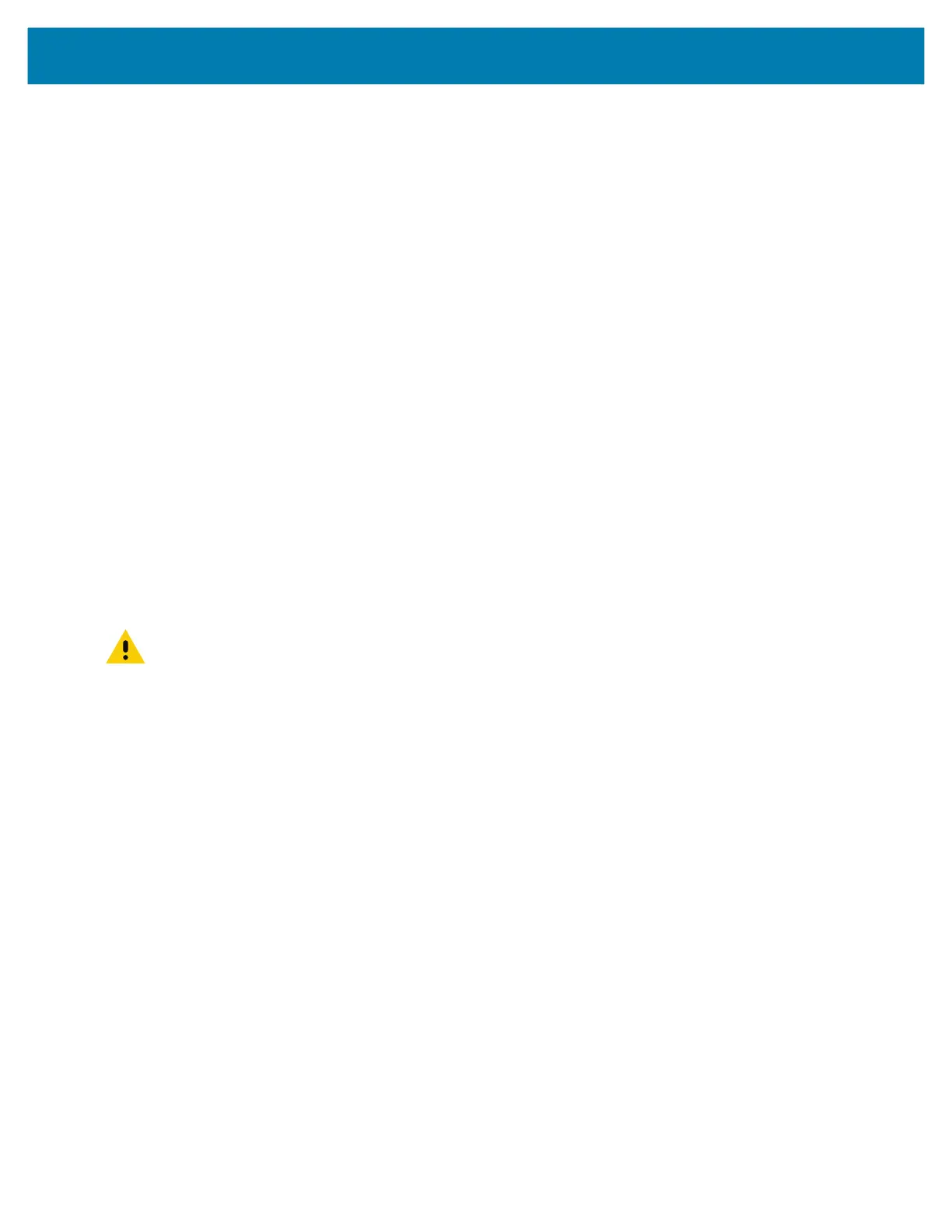 Loading...
Loading...