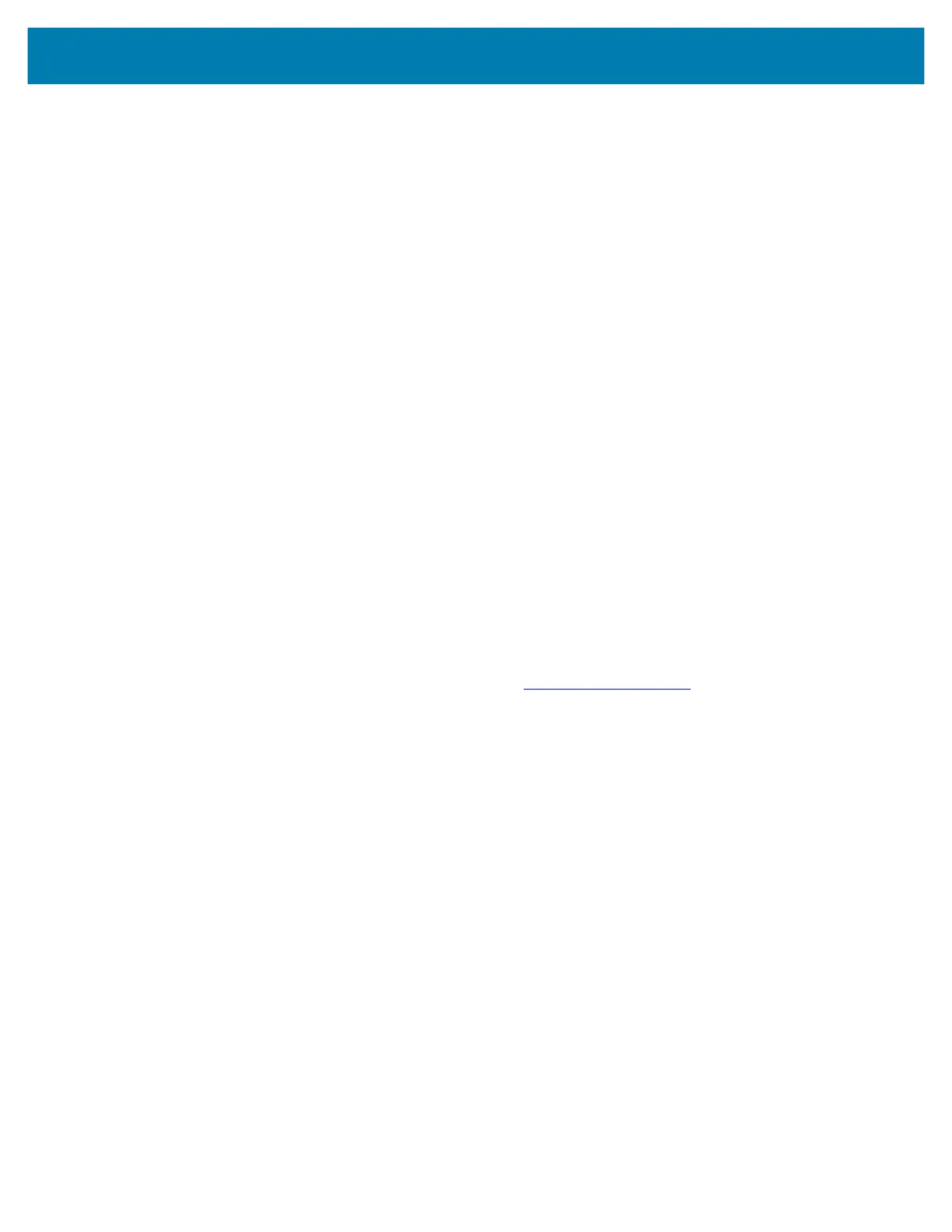Application Deployment
131
9.
Type:
adb reboot recovery
10. Press Enter. The System Recovery screen appears.
11. Tap the touch panel to advance to the next menu choice and navigate to apply upgrade from adb.
12. Press the Scan button.
13. Navigate to Full OTA Package.
14. Press the Scan button.
15. On the host computer command prompt window type:
adb sideload <file>
where: <file> = the path and filename of the zip file.
16. Press Enter. The Enterprise Reset package installs and then the Recovery screen appears.
17. Press the Scan button to reboot the device.
Performing a Factory Reset
A Factory Reset erases all data in the /data and /enterprise partitions in internal storage and clears all
device settings. A Factory Reset returns the device to the last installed operating system image. To revert
to a previous operating system version, re-install that operating system image. See Performing a System
Update for more information.
Downloading the Factory Reset Package
To download the Factory Reset package:
1. Go to the Zebra Support & Downloads web site, www.zebra.com/support.
2. Download the appropriate Factory Reset file to a host computer.
Performing a Factory Reset Using microSD Card
1. Copy the Factory Reset zip file to the root of the microSD card.
• Copy the zip file to a microSD card using a host computer (see USB Communication for more
information) and then installing the microSD card into the device (see Replacing the microSD Card
for more information).
• Connect the device with a microSD card already installed to the host computer and copy zip file to
the microSD card. See USB Communication for more information. Disconnect the device from the
host computer.
2. Press and hold the Power button until the menu appears.
3. Touch Reboot.
4. Touch OK. The device resets.
5. Press the Power button. The Factory Reset occurs and then the device returns to the Recovery screen.
6. Press the Power button to reboot the device.
MC18 Product Reference Guide.book Page 131 Tuesday, June 30, 2020 9:07 PM

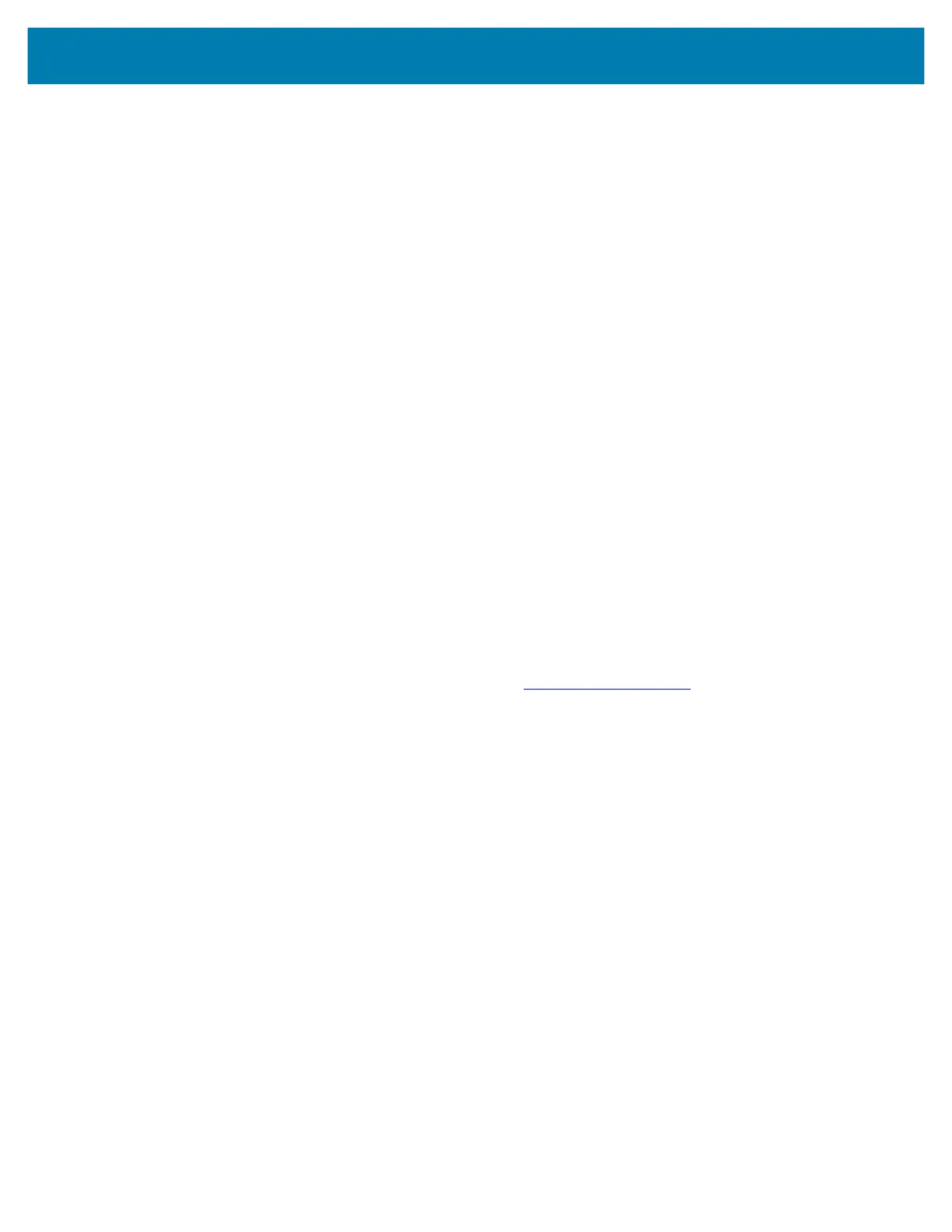 Loading...
Loading...