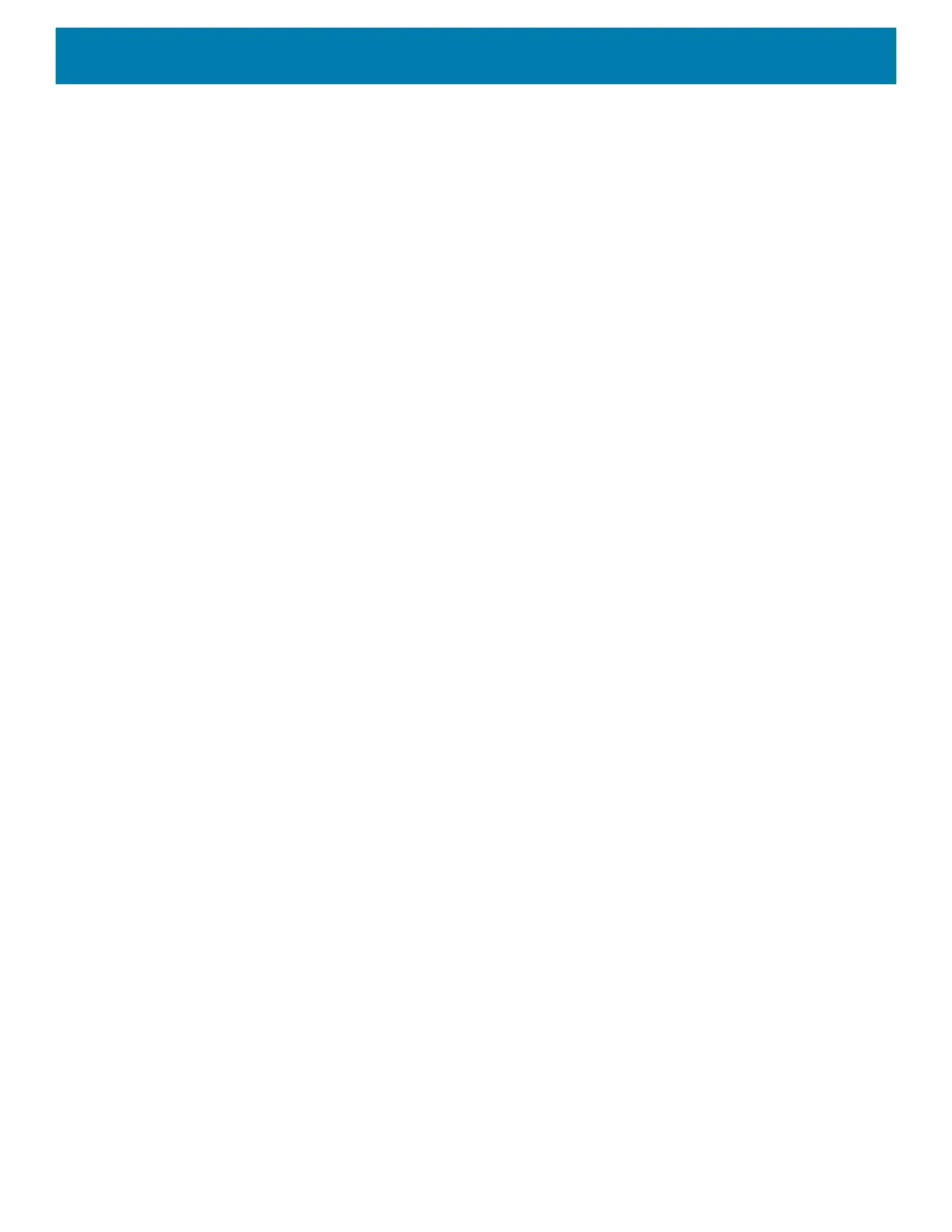Settings
41
5.
Select an available option:
Show notifications - Select to turn all notifications from this app on (default) or off.
Touch a notification category to display additional options.
• Alerting - Allow notifications from this app to make sound or vibrate the device.
• Pop on screen - Allow notifications from this app to pop notifications on the screen.
• Silent - Do not allow notifications from this app to make sound or vibrate.
• Minimize - In the Notification panel, collapse notifications to one line.
• Advanced - Touch for additional options.
• Sound - Select a sound to play for notifications from this app.
• Vibrate - Allow notifications from this app to vibrate the device.
• Blink light - Allow notifications from this app the light the Notification LED blue.
• Show notification dot - Allow notifications from this app to add a notification dot to the app icon.
• Override Do Not Disturb - Allow these notifications to interrupt when Do Not Disturb is enabled.
Advanced
• Allow notification dot - Do not allow this app to add a notification dot to the app icon.
• Additional settings in the app - Open the app settings.
Viewing Notification Settings for All Apps
To view the notification settings for all apps:
1. Touch Apps & Notifications.
2. Scroll down to Notifications to view how many apps have notifications turned off.
3. To set or view notifications settings for a specific app, see Setting App Notifications.
Controlling Lock Screen Notifications
To control whether notifications can be seen when the device is locked:
1. Touch Apps & notifications > Notifications.
2. Touch Notifications on lockscreen and select one of the following:
• Show alerting and silent notifications (default)
• Show alerting notifications only
• Don’t show notifications.
Blink Light
The Notification LED lights blue when an app, such as email and VoIP, generates a programmable notification
or to indicate when the device is connected to a Bluetooth device. By default, LED notifications are enabled.
To change the notification setting:
1. Touch Apps & notifications > Notifications > Advanced.
2. Touch Blink light to toggle the notification on or off.
MC18 Product Reference Guide.book Page 41 Tuesday, June 30, 2020 9:07 PM

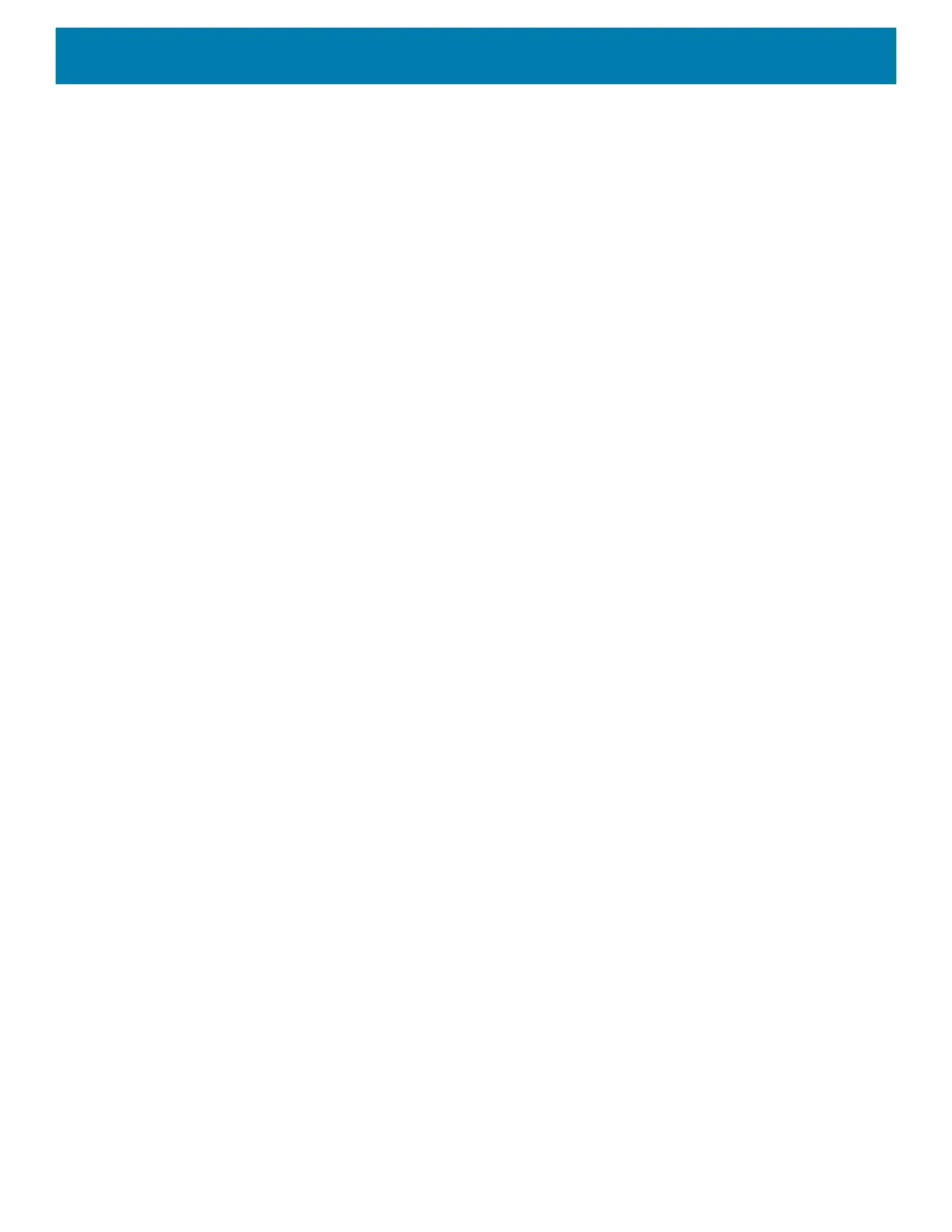 Loading...
Loading...