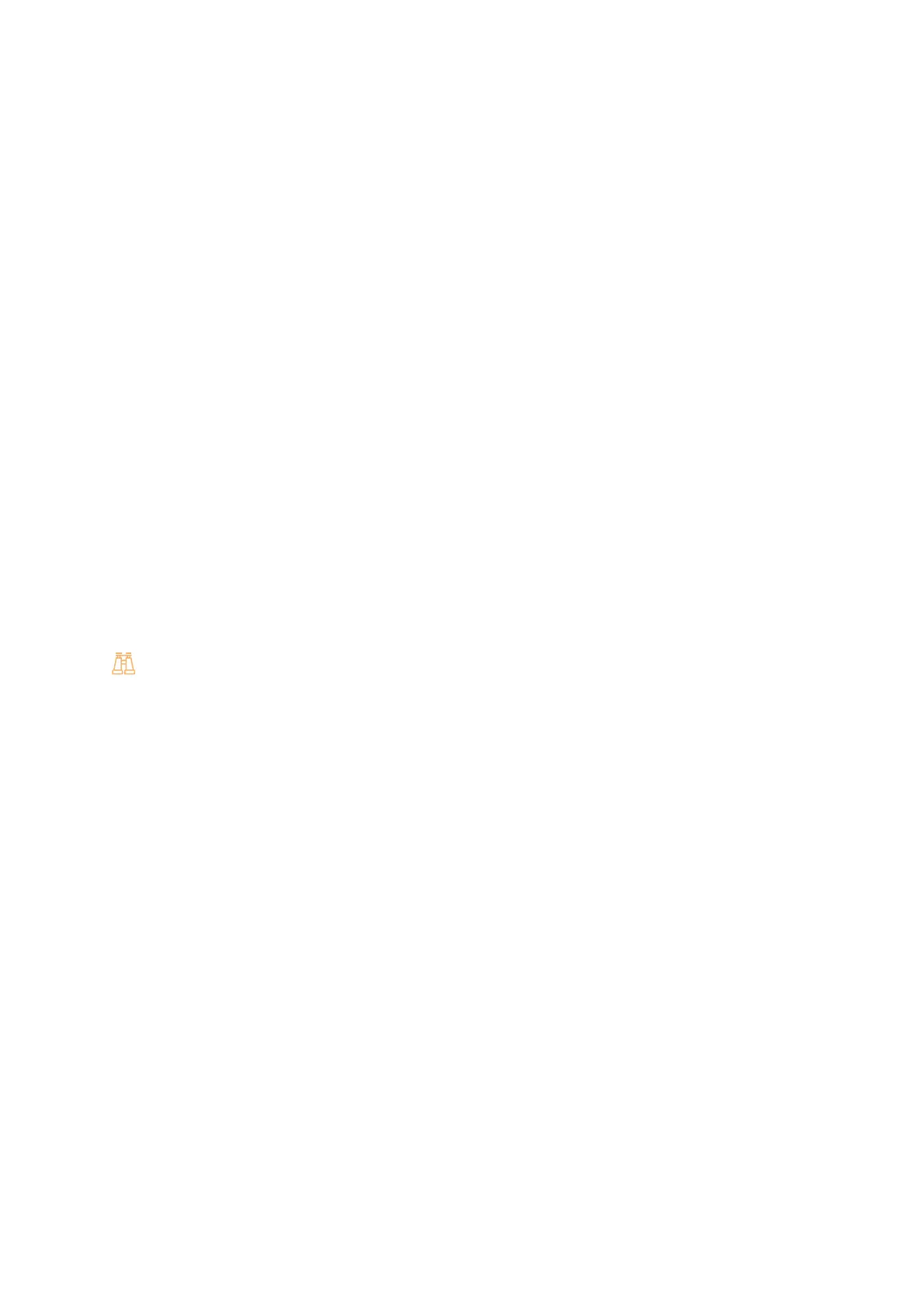25
2.2 Connecting Your Machine to a Computer
1. Tap the display area of authentication information at the top left of the Home screen, and then login as a
machine administrator.
2. Tap [Device].
3. Tap [Connectivity & Network Setup].
4. Tap [Wireless LAN Settings].
5. Tap [Common Settings].
6. Select [Enabled]. If necessary, select a setting for [Operating Frequency Band], and then tap [OK].
7. Tap [Wi-Fi Connection Settings].
8. At the [Wi-Fi Connection Settings] screen, tap [WPS Settings (Push Button)].
9. Tap [Start], and then push the WPS button on the wireless LAN access point within 2 minutes.
10. Confirm that the settings were updated on the screen of this machine, and then tap [OK].
The machine restarts, and the settings are turned on.
Connect with WPS (PIN code method)
Enter the PIN code assigned to the machine into the access point or wireless router. This method can be used if the
wireless LAN access point supports WPS.
Refer
For WPS operations on the wireless LAN access point, refer to the instruction manual of the access point.
1. Tap the display area of authentication information at the top left of the Home screen, and then login as a
machine administrator.
2. Tap [Device].
3. Tap [Connectivity & Network Setup].
4. Tap [Wireless LAN Settings].
5. Tap [Common Settings].
6. Select [Enabled]. If necessary, select a setting for [Operating Frequency Band], and then tap [OK].
7. Tap [Wi-Fi Connection Settings].
8. At the [Wi-Fi Connection Settings] screen, tap [WPS Settings (PIN Code)].
9. Tap [Start], and then enter the displayed PIN code into the wireless LAN access point within 2 minutes.
10. Confirm that the settings were updated on the screen of this machine, and then tap [OK].
The machine restarts, and the settings are turned on.

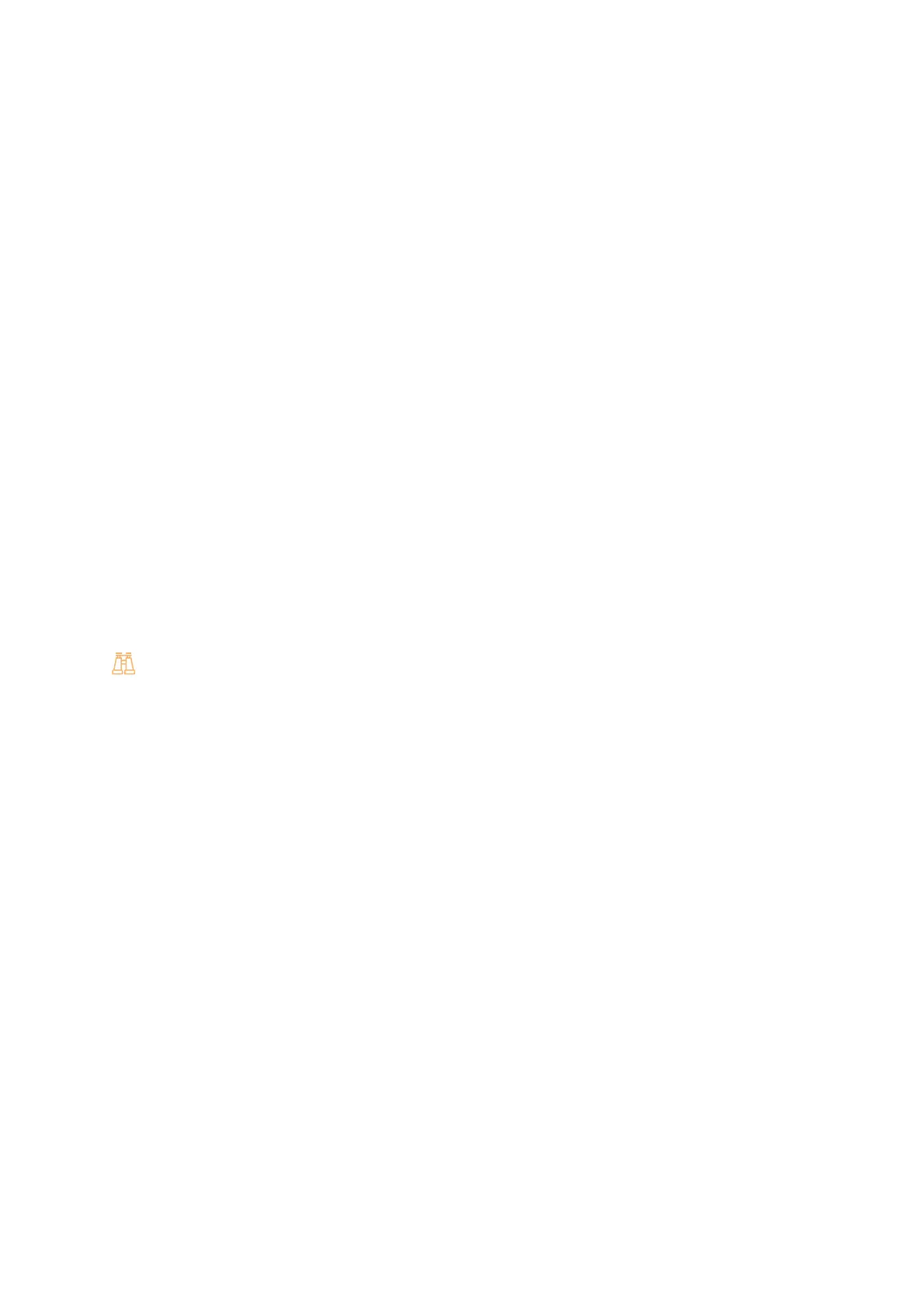 Loading...
Loading...