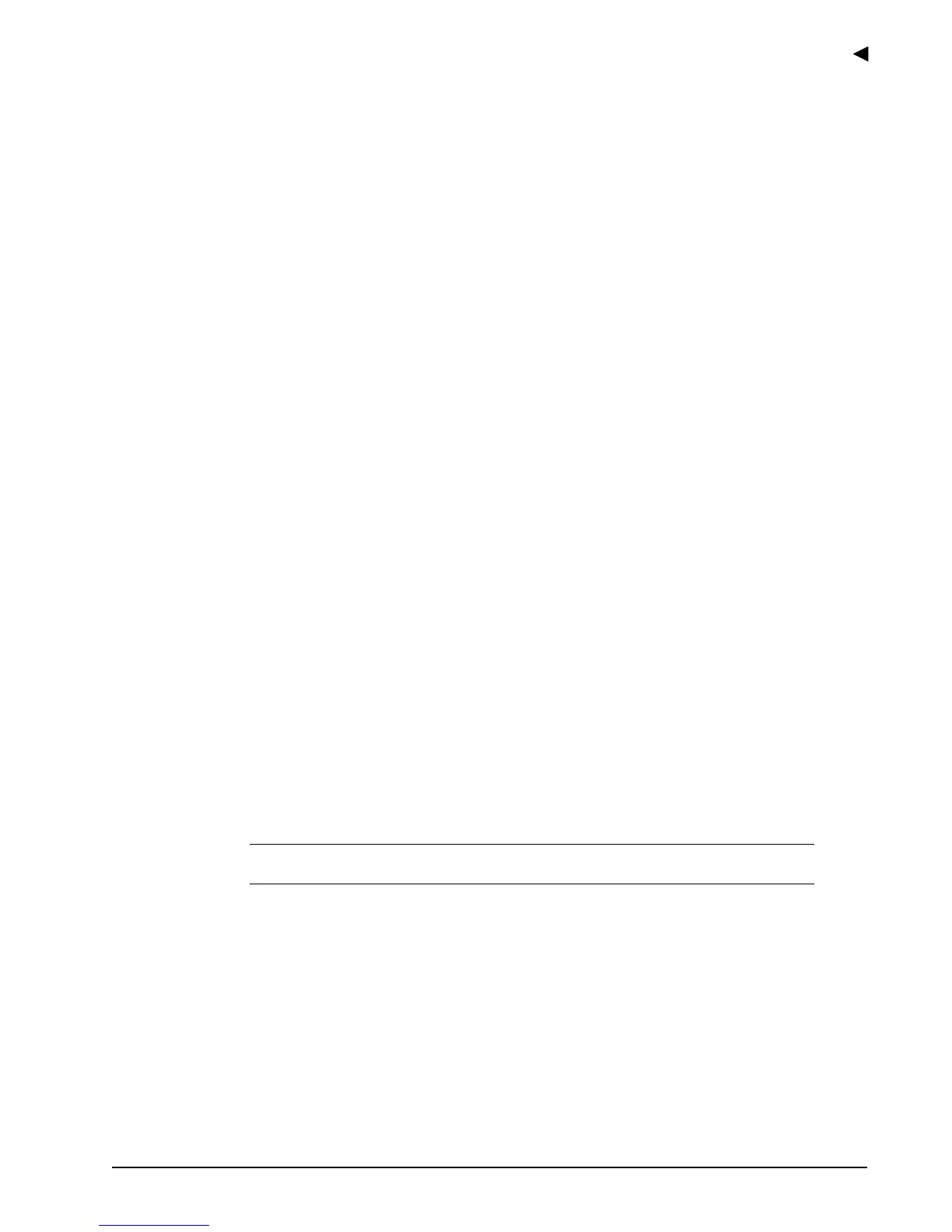Getting Starte
E-Plex Advanced ACS User’s Guide
PKG 3114 0106 2–3
2. Install the E-Plex Advanced ACS software and complete the software registration
process, as requested to activate the software. Refer to
Software Registration and
Installation in this chapter for more information.
3. Install the E-Plex Palm Interface (M-Unit/Palm) application software and HotSync the
application to your Palm PDA. Refer to
Installing the E-Plex Palm Interface
Application on the M-Unit (Palm PDA) in this chapter for more information.
4. Click the E-Plex Advanced ACS icon on your PC desktop to run the software.
5. Change the initial Operator Name and Password from "kaba" and "kaba" to something
else; remember your new Operator Name and Password for future login sessions.
6. Change the default 8-digit Master PIN to any other 8-digit Master PIN.
7. On the System Setup screen, change any default parameters, like the global user PIN
length, date/time format, etc., if desired.
8. Your unique 16-digit Customer Key is displayed on the Help | About screen menu. Write
this number down, as you will need to enter this same value in your Palm PDA later.
9. Ensure that your M-Unit (Palm PDA) and the Prox Card Reader/Enroller (if using E-Plex
5700 PIN and proximity card locks) devices are connected to your PC.
10. Create your door groups.
11. Create your access schedules.
12. Create your holidays/vacations, if desired.
13. Create your user groups.
14. Create your users – assigning each user a PIN, Prox Card (for E-Plex 5700), etc.
15. Create your doors – assigning each door with a lock model, lock function, etc.
16. Select a previously created door and assign access schedules, access type (i.e. access
by PIN only, card only, or both), holidays/vacations, and users for this door.
17. For the same selected door, assign access schedules to each user. You may also assign
privileges to each user, if desired.
18. Repeat Steps 16 and 17 above for other doors created in the system.
19. Select the Doors to program (upload) for your E-Plex 5200 and/or E-Plex 5700 lock
configuration files and HotSync these upload data files to your M-Unit.
20. On the M-Unit screen, tap the E-Plex ACS icon to launch the program. Enter the same
16-digit Customer Key from your E-Plex ACS PC software into the E-Plex application’s
Enter Customer Key screen (one time entry only).
Important: Ensure that the actual lock on the door to be programmed is properly
installed and initialized as per the Installation Instructions that came with the lock.
21. Take the M-Unit to each of the desired doors/locks, select the upload file for the door,
and program the lock. Repeat this step to program all the locks in your facility.
22. Similarly, go to the desired doors and audit the required locks in your facility.
23. Bring the M-Unit back to your E-Plex ACS software PC station, HotSync the audit
information back to the PC, and view and/or print the lock audits you just downloaded.
Setting Up and Installing the Palm OS on the PDA (M-Unit)
Prior to installing the E-Plex Advanced ACS software, you should review the “Getting Started”
information in the Basic Handbook for the Palm PDA, become acquainted with your basic
Palm PDA operation, and install your Palm Desktop software.

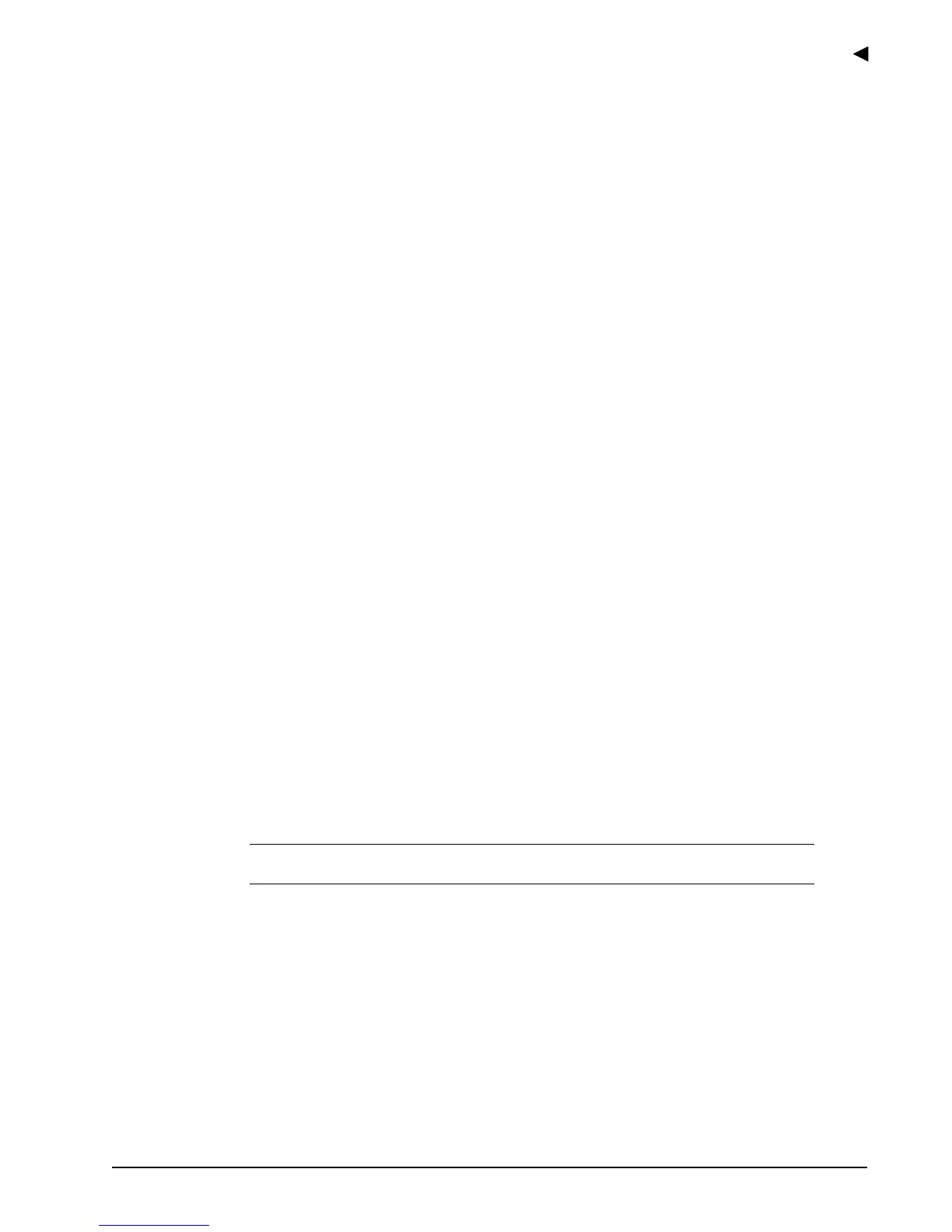 Loading...
Loading...