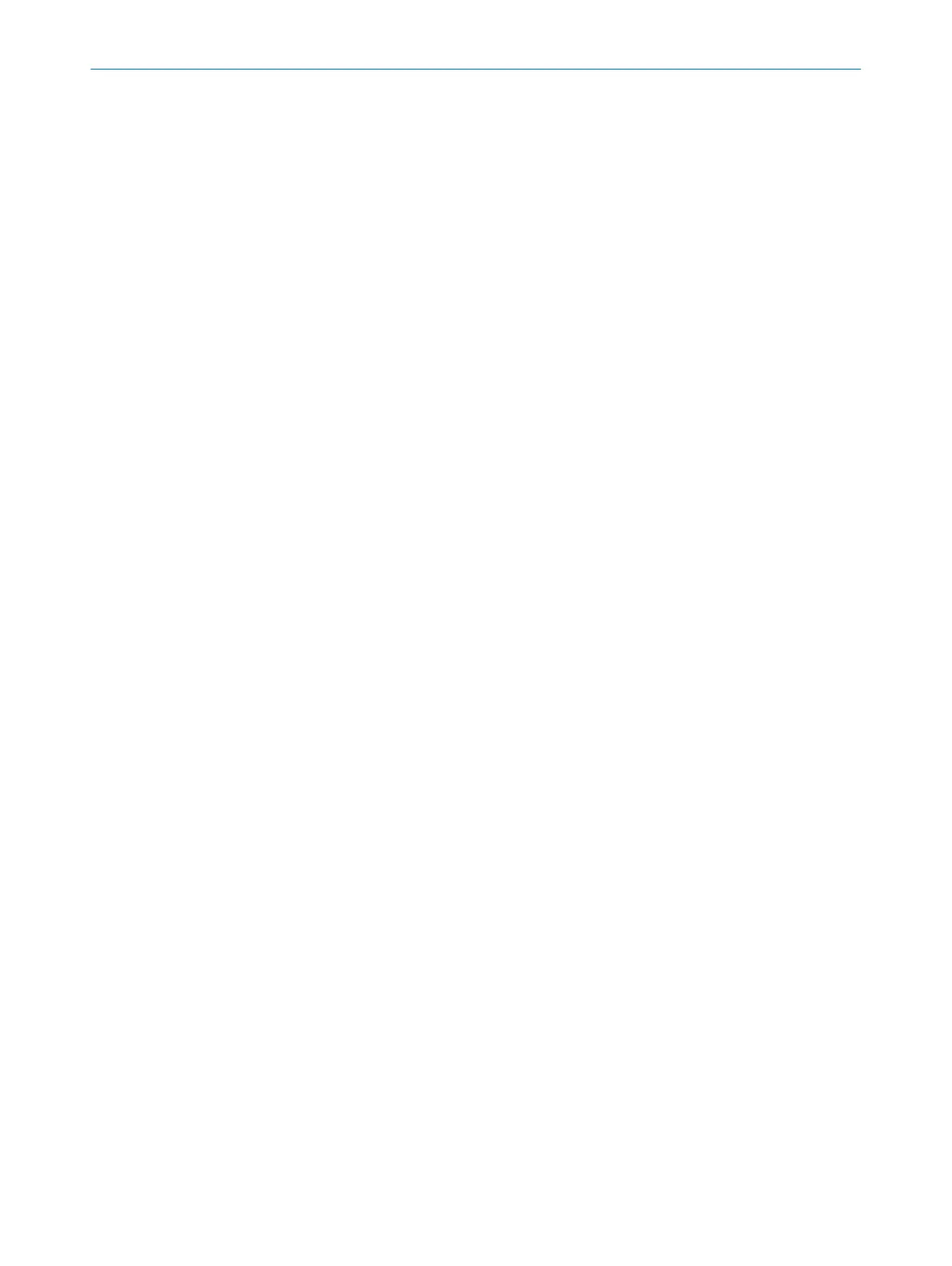7.4.1 Reading a configuration from a device (Safety Designer)
Overview
Y
ou can read the configuration of a device and save it in Safety Designer. You can then
edit the configuration or transfer it to other devices.
Approach
1.
Connect the device to the computer via USB.
2. Open the connected device in the device window.
3. Click on Identify the device in the toolbar to ensure that the desired device is
connected.
✓
The STATE LED of the connected device flashes red and green alternately.
4. In the main navigation pane, click on Configuration.
✓
The Configuration menu opens. The different pages within the configuration are
displayed in the Navigation area.
5. In the navigation area, click on Read out.
✓
The Read out page opens. On this page, you will find the device being configured
in Safety Designer on the left, and the connected physical device on the right. The
checksums of the two devices indicate whether the configurations differ.
6. Click on Read from device.
✓
The transfer process is displayed in Safety Designer. Safety Designer will notify you
as soon as the transfer process is complete.
7.4.2 Transferring a configuration from Safety Designer to a device
Overview
A configuration is first saved in your Safety Designer project as a configuration file. You
transfer a configuration in the device window of Safety Designer (on the Transfer page) to
the connected device.
At the left, you see the values configured in the project for the device. If the device is
connected, you see the values saved in the device at the right.
The compatibility of the configuration is checked during transmission. An existing con‐
figuration on the device is overwritten.
Approach
1.
Connect the device to the computer via USB.
2. Open the connected device in the device window.
3. Click on Identify the device on the toolbar to ensure that the desired device is
connected.
✓
The STATE LED of the connected device flashes red and green alternately.
4. In the main navigation pane, click on Configuration.
✓
The Configuration menu opens. The different pages within the configuration are
displayed in the Navigation area.
5. Check the configuration thoroughly.
6. In the navigation area, click on Transfer.
✓
The Transfer page opens. On this page, you will find the device being configured in
Safety Designer on the left, and the connected physical device on the right. The
checksums of the two devices indicate whether the configurations differ.
7. Click on Transfer to device.
✓
The transfer process is displayed in Safety Designer. Safety Designer will notify you
as soon as the transfer process is complete.
Further topics
•
"U
SB connection", page 13
•
"Verifying the configuration in Safety Designer", page 47
7 C
ONFIGURATION
46
O P E R A T I N G I N S T R U C T I O N S | scanGrid2 I/O 8025936/2021-01-08 | SICK
Subject to change without notice

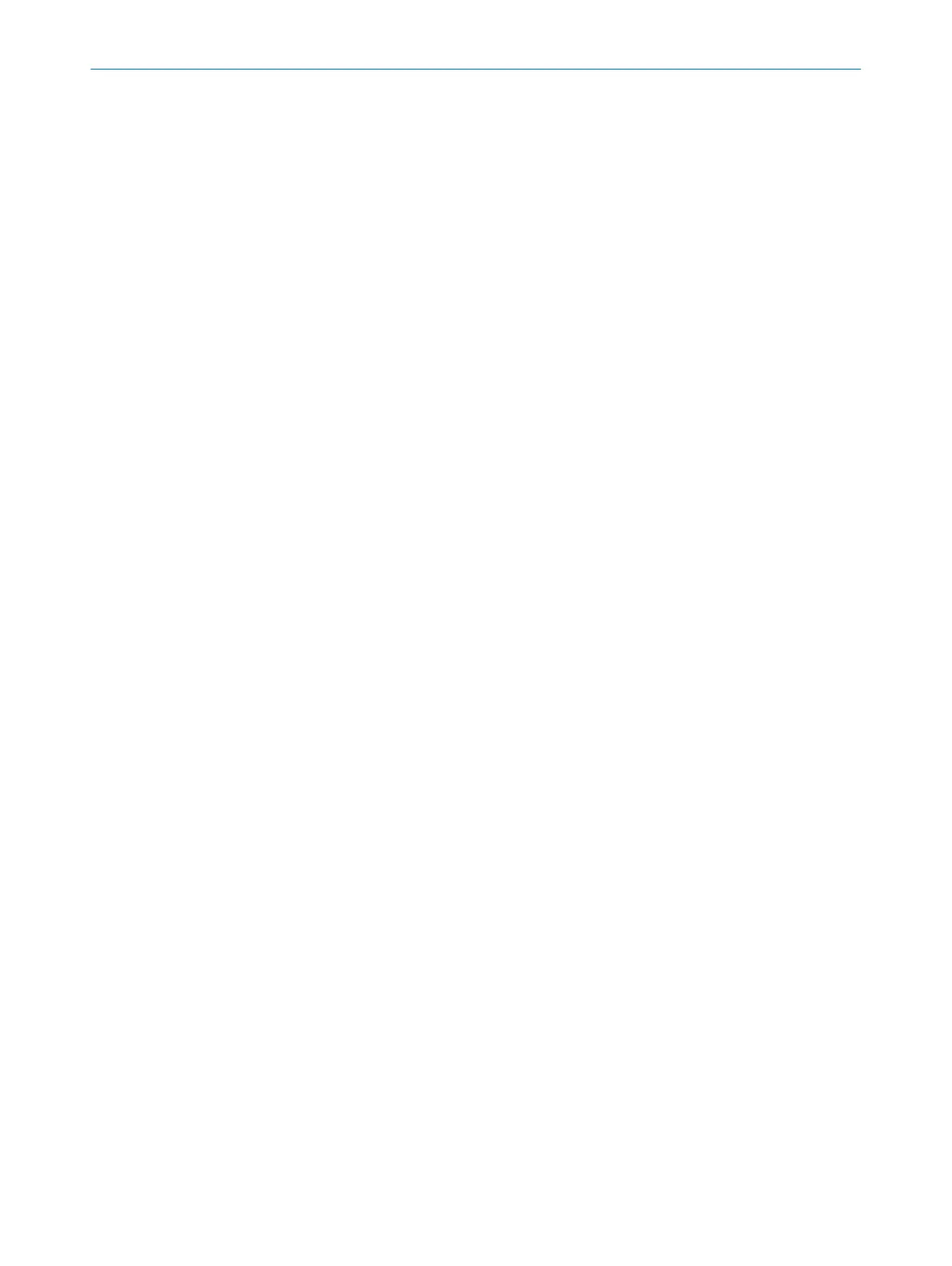 Loading...
Loading...