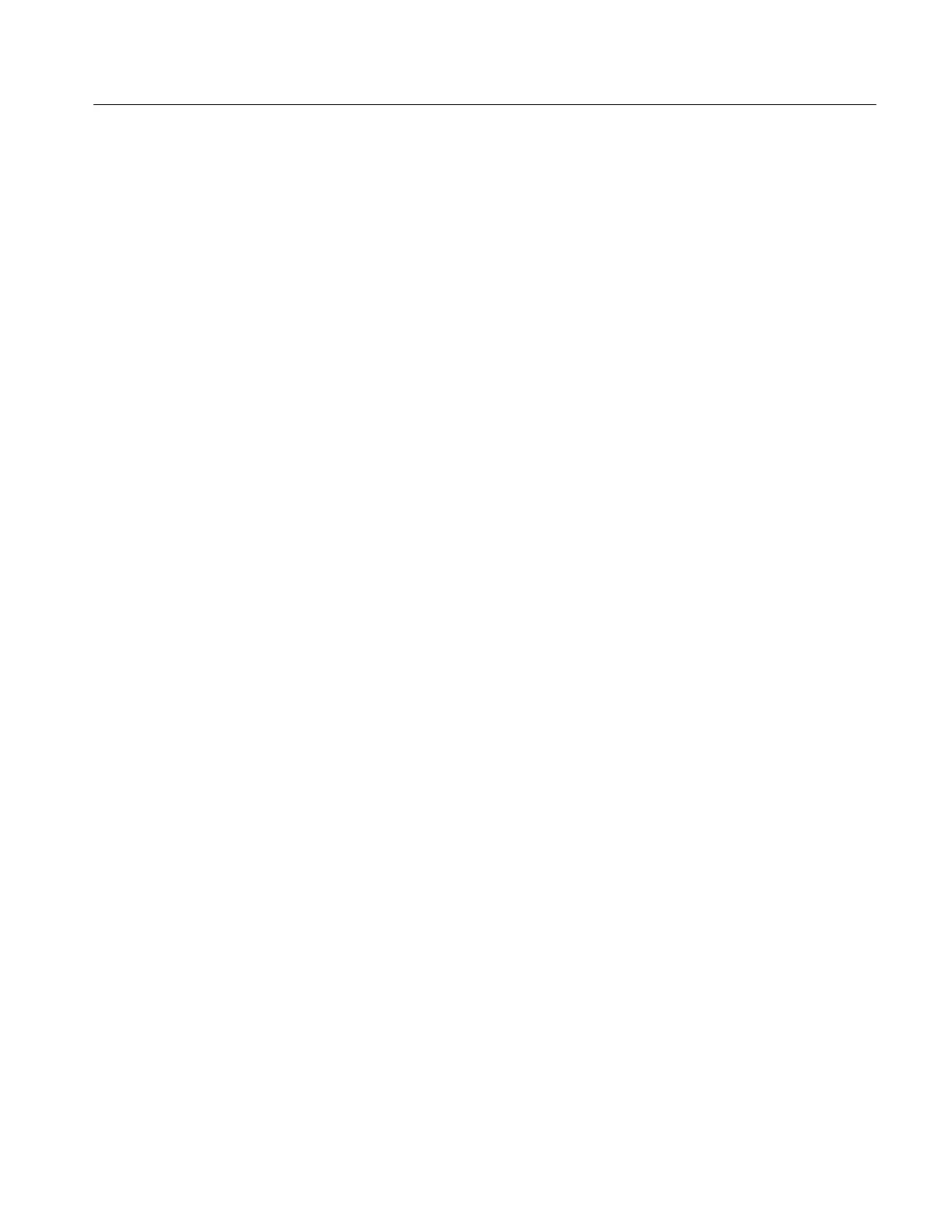Data Input and Output
TDS5000 Series User Manual
3- 205
Printing Waveforms
You can print the contents of the display screen, including any waveforms, to the
optional built-in thermal printer, a printer attached to one of the rear-panel ports,
or a network printer if your oscilloscope is on a network. You can print the full
screen, just the graticule area, or a long continuous waveform as a banner.
Banner printing shows more detail, drawing samples that might otherwise
overlap on the screen. Banners can be printed on the integrated thermal printer
only.
The oscilloscope uses Windows print drivers, so the process to install printers is
the same as it is on any other PC.
To print from the front panel, push the front-panel PRINT button. The display
screen will print on the default printer. For additional print options, see the topics
that follow.
To print a waveform from the application menu bar, select the File menu Print
command. The standard Windows Print dialog box opens. The settings in the
dialog box are dependent on the type of printer connected to the oscilloscope.
To set the format of the printed page, select the File menu Page Setup command.
The oscilloscope opens the Page Setup dialog box. The controls in this dialog
box are similar to the Page Setup dialog box in most Windows applications. The
Paper settings are dependent on the type of printer connected to the oscilloscope.
A reduced preview image appears at the top of the window. To view a larger
image, click Print Preview at the bottom of the window.
The Type of printing should be Screen-copy for all screen shots. Banner printing
should only be used to print long continuous waveforms on the integrated
thermal printer.
The Palette, View, and Image areas near the bottom of the window are identical
to the settings under the Images tab of the Export Setup control window (see
Exporting Waveform Data on page 3--197).
To preview your printout, select the File menu Print Preview command. The
standard Windows Print Preview dialog box opens, as shown in Figure 3--60.
Printing from the Front
Panel
Printing from the Menu
Bar
Setting Up the Page
Previewing the Page

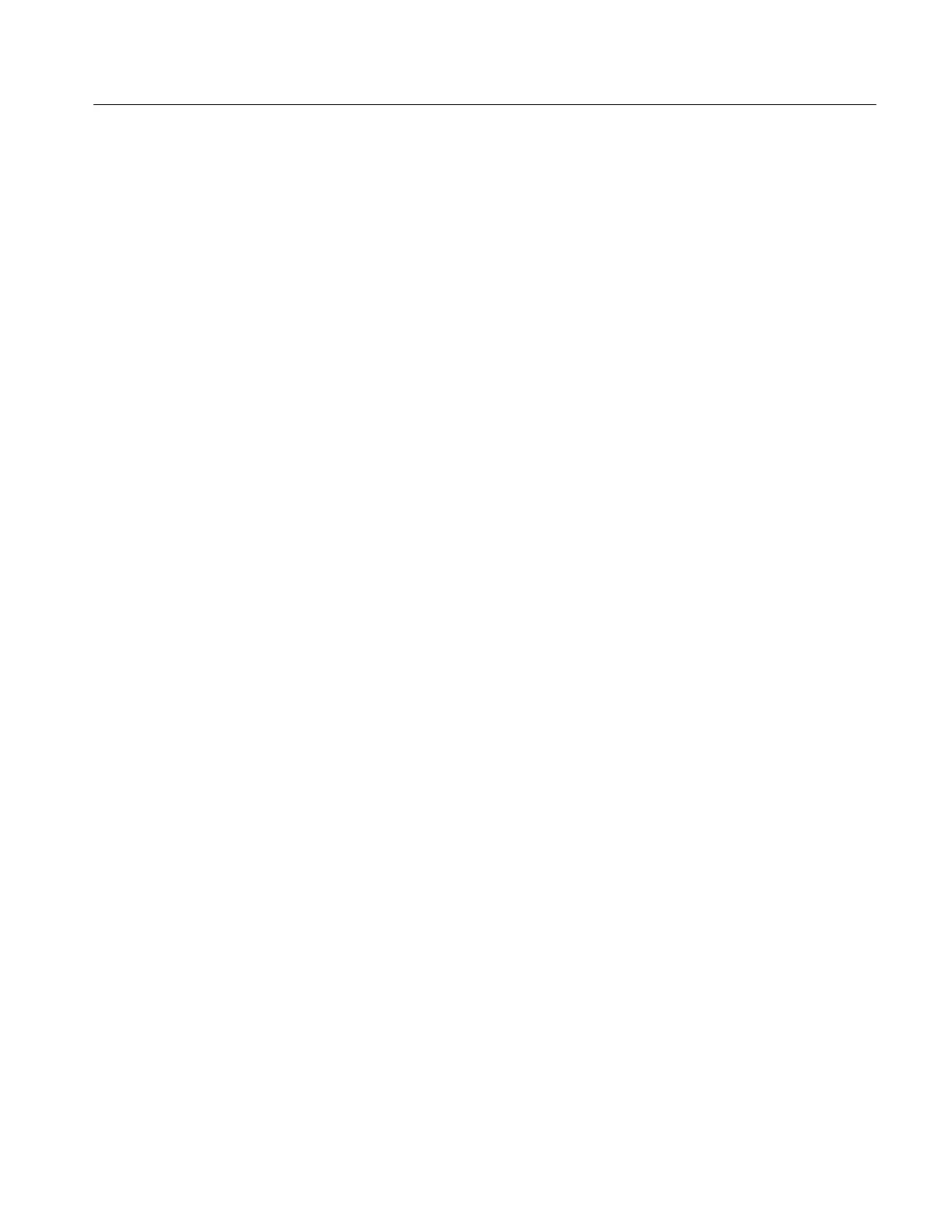 Loading...
Loading...