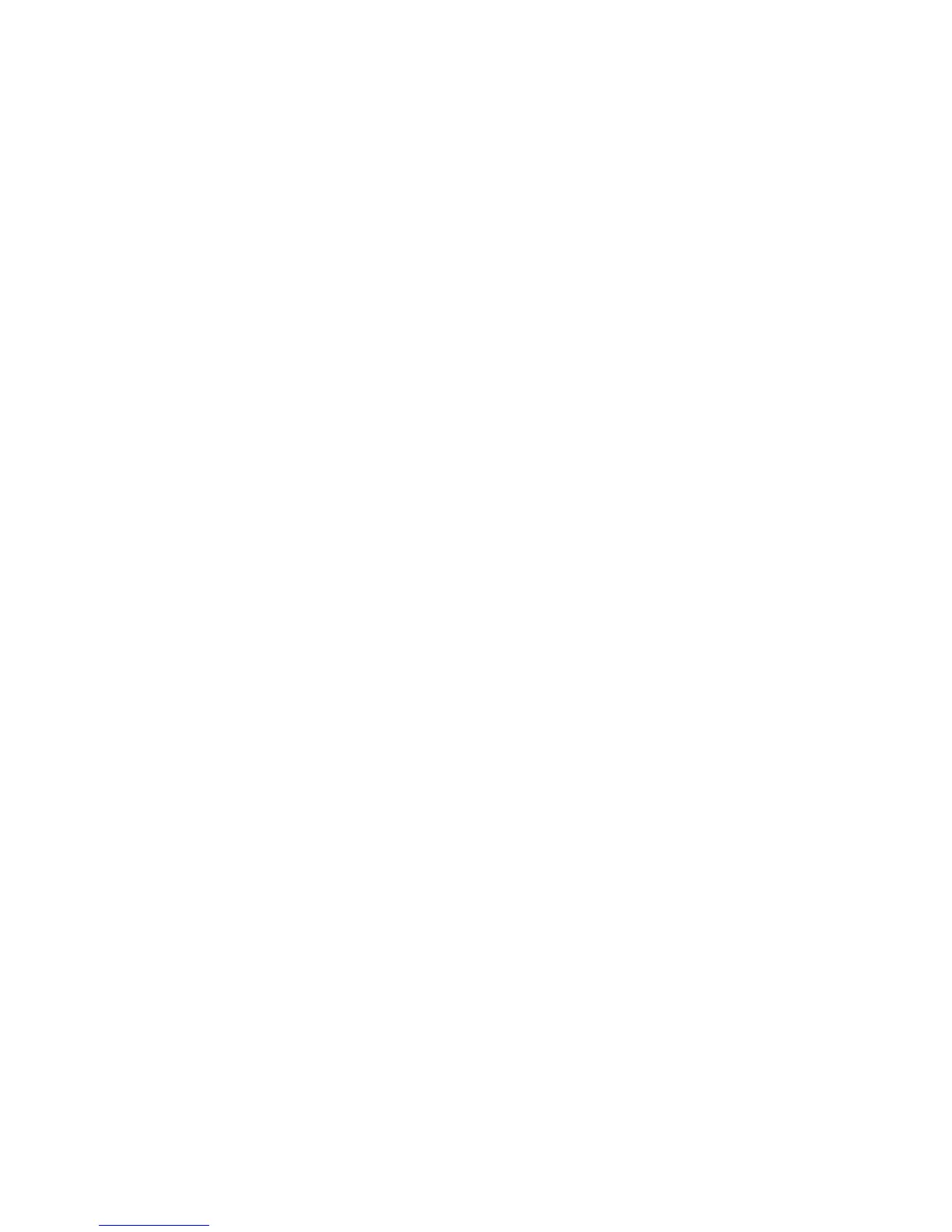Scan WorkCentre
®
XXXX
User Guide 243
11. Select the Resolution option required.
• 72 dpi produces the smallest file size and is recommended for output displayed on a
computer.
• 100 dpi delivers low image quality and is recommended for low quality text documents.
This setting should ideally be used for output displayed on a computer rather than printed.
• 150 dpi produce average quality text and low image quality for photos and graphics, this
resolution is recommended for average quality text documents and line art.
• 200 dpi produces average quality text and low quality photos and graphics. This resolution
is recommended for average quality text documents and line art.
• 300 dpi produces higher quality output. This setting is recommended for high quality text
documents that are to pass through OCR (Optical Character Recognition) applications. It
is also recommended for high quality line art or medium quality photos and graphics. This
is the best default resolution choice in most cases.
• 400 dpi produces average image quality for photos and graphics and is recommended for
photos and graphics.
• 600 dpi produces the largest image file size, but delivers the best image quality. This
setting is recommended for high quality photos and graphics.
12. Select the OK button.
13. Press the Start button on the control panel to scan the original.
14. Remove the original from the document feeder or document glass when scanning has
completed.
15. Press the Job Status button on the device control panel to view the job list and check the status
of the job.
More Information
Explaining What Workflow Scanning Does and How It Works
Using a User ID to Log In at the Device
Using Internet Services to find System Administrator Contact Details
System Administrator Guide www.xerox.com/support.
Assigning Descriptive Data to a Workflow Scanning Job
Creating a New Template in Internet Services
Setting the Quality or File Size for Workflow Scanning
Workflow Scanning converts hard copy documents into electronic images and saves them into
network filing destinations (repositories).
A Template must be used when a scan is made - the template contains the filing destination
address and other scan settings such as the image quality. When making a scan you can edit the
scan settings but not the filing destination.
Note: This option must be made available by your System Administrator.
If Authentication or Accounting has been enabled on your device you may have to enter login
details to access the Workflow Scanning features.
Use the Quality / File Size options to choose between scan image quality and file size. You can select
the highest quality, the smallest files or adjust the settings to balance quality against file size.
• A small file size delivers slightly reduced image quality but is better when sharing the file over
a network.
• A larger file size delivers improved image quality but requires more time when transmitting over
the network.

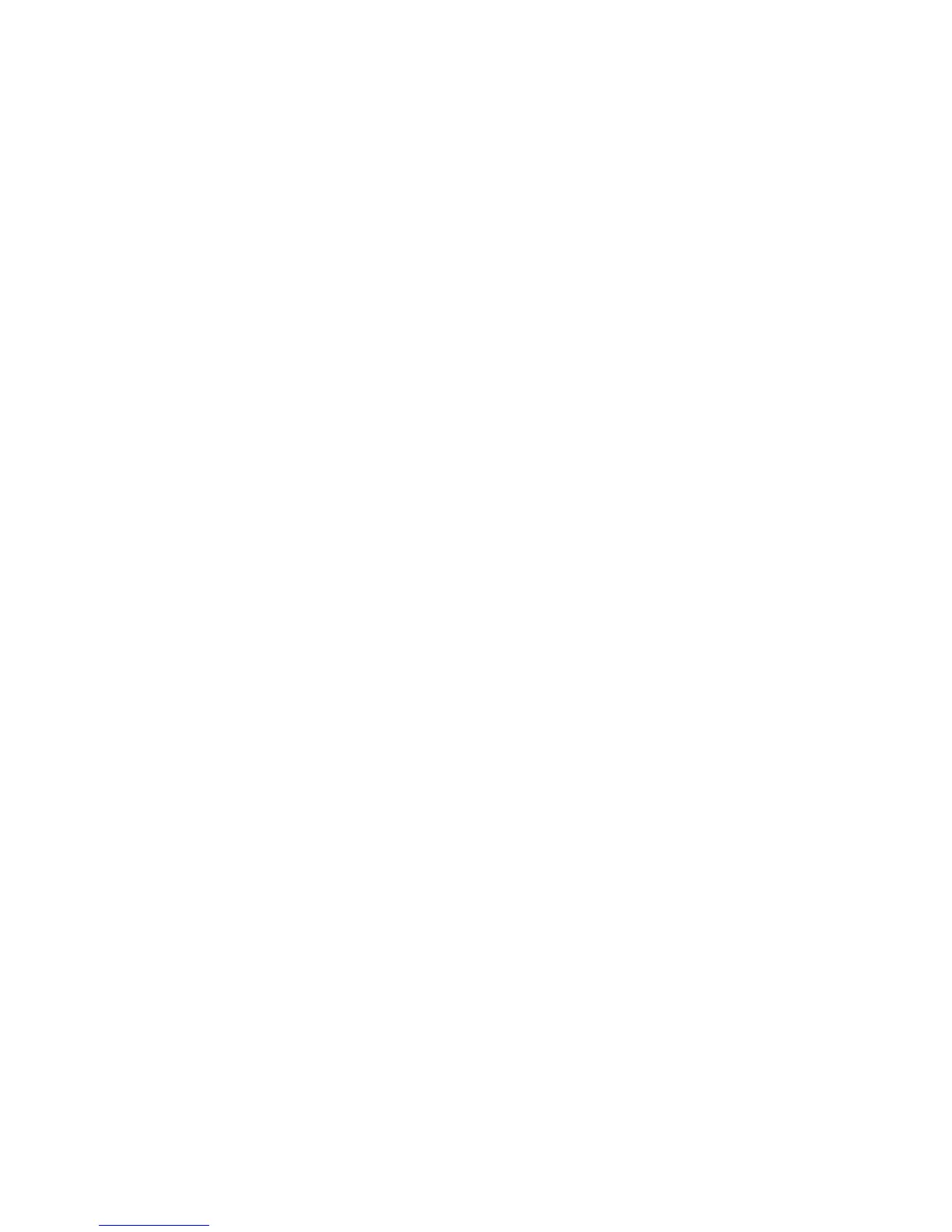 Loading...
Loading...