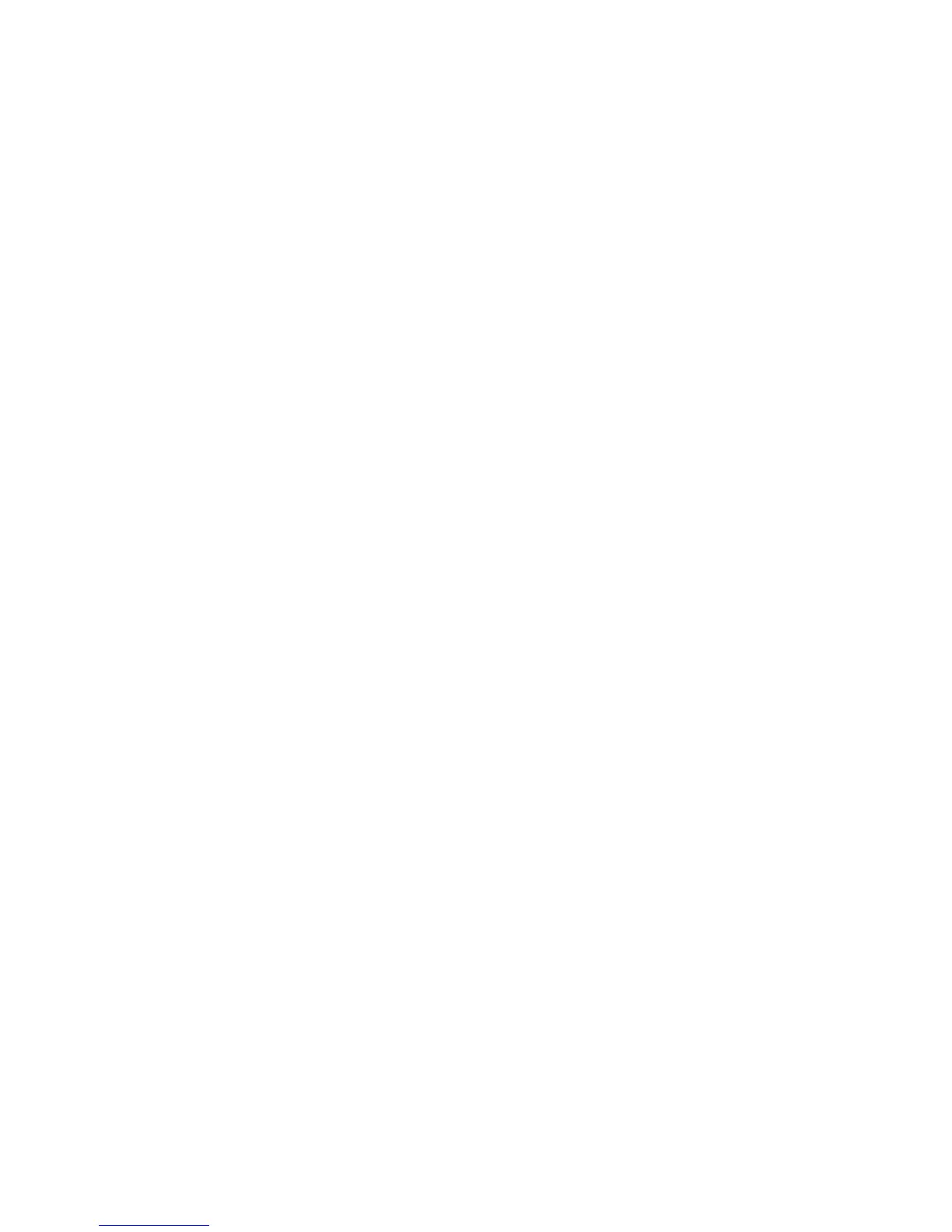Scan WorkCentre
®
XXXX
244 User Guide
Note: If you change the Quality / File Size settings you may affect the settings in the Scan Presets
options.
1. Load your documents face up in the document feeder input tray. Adjust the guide to just touch
the documents.
Or
Lift up the document feeder. Place the document face down onto the document glass and
register it to the arrow at the top left corner. Close the document feeder.
2. Press the Clear All button on the control panel to cancel any previous programming selections.
3. Press the Services Home button.
4. Select the Workflow Scanning button on the touch screen.
Note: If your System Administrator has added mandatory fields to the default template you
will be asked to complete the required document information as soon as you select the
Workflow Scanning button.
5. If required, select the Workflow Scanning tab. This is usually the active tab when the Workflow
Scanning service opens.
6. Select a template type from the All Templates dropdown menu.
7. If required, ensure the latest templates are available by selecting Update Templates from the
Advanced Settings tab.
8. Select the template required.
9. Select the Advanced Settings tab.
10. Select the Quality / File Size button.
11. Select the Quality / File Size option required.
• Move the indicator towards Normal Quality / Small File Size for a smaller file and lower
quality image. This produces small files by using advanced compression techniques. Image
quality is acceptable but some quality degradation and character substitution errors may
occur with some originals.
• Move the indicator towards the middle of the scale to produce better image quality and
larger files, but not the highest quality or largest files.
• Move the indicator towards Highest Quality / Largest File Size to produce the largest files
with the maximum image quality. Large files are not ideal for sharing and transmitting over
a network.
12. Select the OK button.
13. Press the Start button on the control panel to scan the original.
14. Remove the original from the document feeder or document glass when scanning has
completed.
15. Press the Job Status button on the device control panel to view the job list and check the status
of the job.
More Information
Explaining What Workflow Scanning Does and How It Works
Using a User ID to Log In at the Device
Using Internet Services to find System Administrator Contact Details
System Administrator Guide www.xerox.com/support.
Assigning Descriptive Data to a Workflow Scanning Job
Creating a New Template in Internet Services

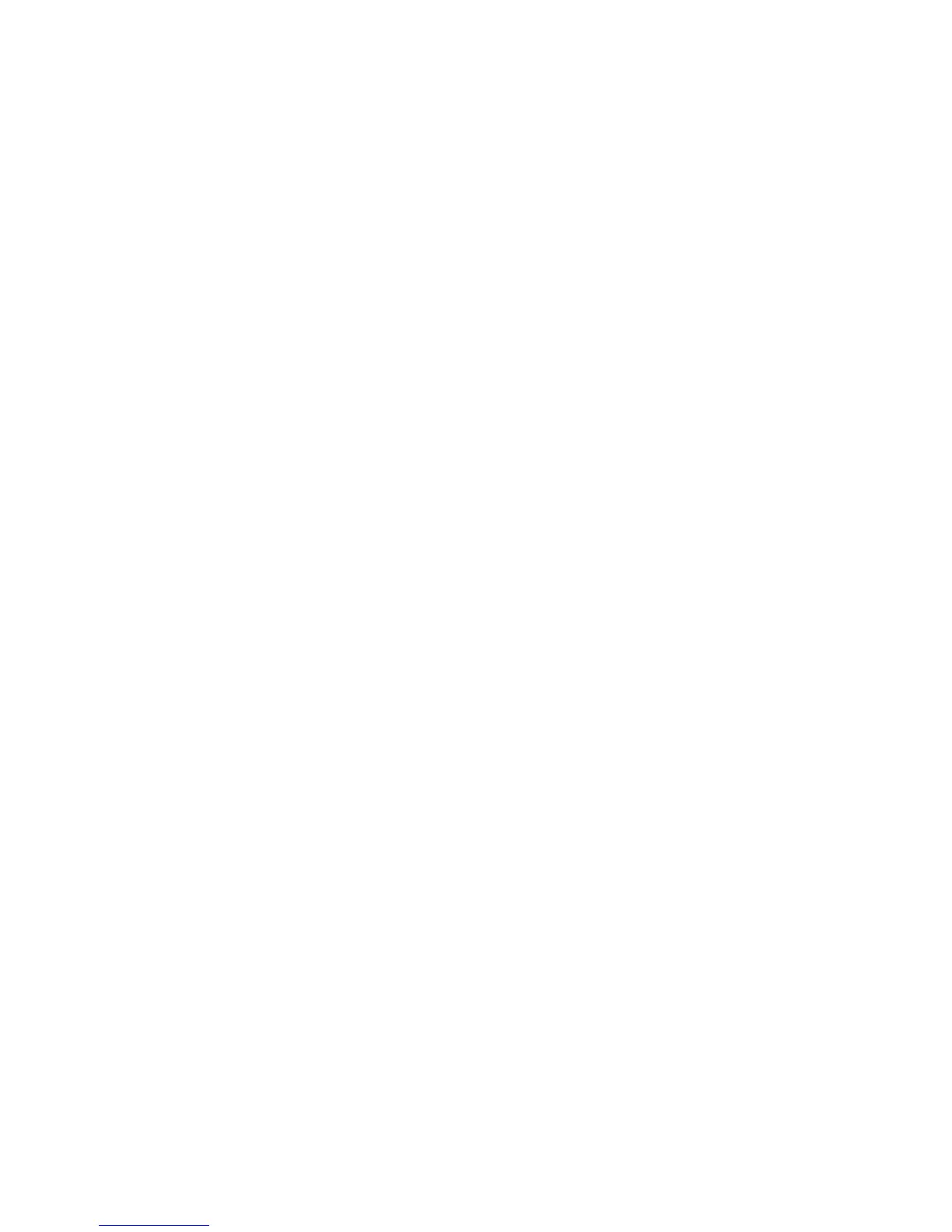 Loading...
Loading...